

昨年引っ越してきて、先日から机を購入したりとだんだん環境を整え出した家のPC部屋にと、LGの42.5インチ4K液晶モニターと、それを支えるエルゴトロンのHXデスクモニターアームを購入しました。
仕事場では共にLGの35インチのWQHD液晶モニターと27インチの4K液晶モニターを使用していて、MacBook Proと合わせてトリプルディスプレイという環境なので、家は気分を変えて一枚の大きなモニターにしようと。
まだそれも選択肢の一つとして考えていたくらいの時にM1 MacBook Air が登場。スペックと価格で、家用に買い増すのにちょうどいいなと思っていたところ、M1 MacBook Airは外部ディスプレイ1枚までしかサポートしていないということで、じゃあもうこれで行こうと決定的になりました。
将来的な機種では複数外部ディスプレイに行くことも出来るかもしれないし、家用のMacはMac mini(M1でも複数ディスプレイに対応してる)も選択肢にはあったんだけど、仕事用のMacがトラブった時用に気軽に持ち出せた方がいいなと。
というわけで、今回42〜3インチくらいのモニターを置こうというのはわりと一番有力な選択肢として早い段階から頭にあったんだけど、そのサイズのモニターが支えられるモニターアームがあるのだろうかと思ってたんですね。
まあそのサイズならモニターアームじゃなくて普通に付属のスタンドでも良いかなというのも考えていたんだけど。
で、今回購入したモニターがこちら
このサイズで、USB-Cで電力供給まで出来て、価格も一番安い。
ただ、スタンドで置くならこのタイプよりも、
こっちの形の方がいいかなとか、(この2つは違いはスタンドのみみたい)
だったらDELLのこっちの方がかっこいいかなとか、なかなか決まらず。
DELLのは、上のLG2種よりもハブ的に使えるUSB-CやAのポートが多く、電源供給もLGの60Wに対して90Wと高スペックだけど、10万前後くらい(タイミングによって変動してた)。それに対してLGのは6〜7万前後という感じだったので、その価格差ならポートが足りなければ高性能なハブなりドッキングステーション買う方が良いかなと判断。
ただただ快適にしたいだけで特別難しいことするわけじゃないので、僕の用途ならスペック的にはどれでも良いだろうと思っていて、スタンドと価格と納期の3点でどれにしようかなという感じだったんだけど、
このご時世、家のPC周りの環境を整えようという人が多いのか、どの製品も納期がちょこちょこ変動していて、入荷があって即日発送のタイミングもあれば、急に2ヶ月待ちとかにもなり、価格もそれによって変動があって、基本的には一番上のLGのが安くてDELLのが一番高いのは変わらないんだけど、その中でもタイミングによって価格がちょこちょこ変動していた感じ。あ、なんか安くなってる!って思うと、ああ、2ヶ月待ちになってるからかな、とか。
大きめのモニターで主流なのは34インチくらいのモノなイメージで、42.5インチのこのサイズはあんまり購入する人いないのかなとか、で、居ないっていうことは使いづらいのかなとか、まだうっすら選択肢に入れ始めたくらいの時には少し不安もあったから、いざ購入を本格的に考えて価格や納期をチェックするようになったらちょこちょこどれかが売り切れるみたいな感じで、ああ、なんだ結構売れてるんじゃないかとある意味安心もしました。
そんな中でこのエルゴトロンのモニターアームを見つけて、これなら最大49インチまでアームでいける!となって、じゃあモニターも一番安いけどスタンドの形が嫌だなと思ってた43UN700T-Bで良いかとトントンと決まっていきました。
スタンドの足が嫌なのはモニター下のスペースが2箇所潰れちゃうのが、後々何か置きたくなることを考えてなんとなく嫌だなっていうくらいでそんな大きな問題でもなかったんだけど。両端で支える方が安定しそうな気もするし。
でもアームで設置出来るんらそれがベスト。しかも価格も結構するけどアームそのものもめちゃめちゃカッコよくないかと思って。
ちなみに34インチくらいまでの液晶モニターだったら↓のLX デスクマウント モニターアームが良さそう。
今回購入したアームがカッコよくて仕事場のアームもこのシリーズに買いなおしたいくらいな気持ち。
可動域にも違いがあるから実際に設置するにはスペースの問題もありそうで多分やらないけど。
【デスクツアー】ホームオフィスデスク環境。ガジェットやデスクアイテム全部公開!
エルゴトロン HXデスクモニターアーム

まずはモニターアームの設置から。

開封するとこんな感じでめちゃめちゃパーツが多い。
ネジ類が雑多に入ってないて種類ごとに小分けにしてくれて記号とかも入ってるので、どれがどれか分かりやすかったりとか親切なんだけど、
今までに使用してたアームよりも明らかにパーツが多いしごついしで、これはかっこいいしモノも良さそうだけど組み立て大変そうだなと。
と、思ったんだけど、結果を話しちゃうとそんなに大変じゃなくて、なんでこんなにパーツが多いのかというと、設置の仕方にいくつか選択肢があって、使わないパーツも多く。
僕はデスクにクランプで挟んで設置したけど、穴を開けてポールを通すような設置方法もあるみたい。


この質感!めちゃめちゃかっこいい!
モニターアーム補強プレートを挟んでアームを設置
モニターアームを設置するにあたって、アームと机の間に挟むモニターアーム補強プレートも購入・設置。


ブラックの本体、机に設置する面はスポンジ素材のシートが張り付いてます。

こんな感じで補強プレートを挟んでアームの土台を設置。説明書だけ見れば特にそれ以上に注意するような箇所はないです。
ここまで準備したのでモニターの開封へ。
LG 42.5インチ液晶モニター 43UN700Tを設置

このサイズ!斜めにしないと写し切れなかった。

箱から出して包まれてたカバーのまま机に置いて、そのまま包みを切り開きました。切り開かれたカバーを下に残して机と液晶保護に。
付属品の写真を撮り損ね。スタンドの足は開封すらしてないんだけどかなり軽くて、それだけでなんとなく質感が伺えたんだけど、4本足で支える分一個一個は必要最低限ていう感じのモノにしてコストカットして安くしてるのかなっていう印象でした。
多分スタンドが違うだけもう片方が価格が高いのは、それなりにスタンド部分のコストに実際に差があるんだろうと。
VESA200×200にもエルゴトロン HXデスクモニターアームは標準で対応出来る

モニターアームを取り付ける箇所。
今までに扱ってきたモニターはVESA規格100×100のモノが多かったんだけど、こちらは200×200。
モニターアームによっては
このような変換プレートなどが必要になったりするけれど、
エルゴトロン HXモニターアームには対応させるパーツが入ってるので、100×100でも100×200でも、200×200でも大丈夫。

HXモニターアームのモニターとアームを接続する部分と、VESA 200×200に対応させるパーツ。

こんな感じで200×200に対応させられます。

あとはこれをさっき設置しておいたアームと合体させるだけ。
だけと言いつつ、デカイし重いから1人だと大変は大変だけど、それでも覚悟してたよりは全然簡単。
一回設置した数分後にアームの位置を少し動かしたくなって、やり直すのめんどくせーなー妥協するかなーとか思いつつも、結局外して設置し直す気になるくらいには簡単でした。
設置したLG 42.5インチ液晶モニター 43UN700T

設置したての画像がこちら。本体だけだといまいちサイズ感はわからないけど、やっぱりアームで設置した方が下が空いていい。

13インチのMacBook Airと並べるとこんな感じ。デカイ!
42.5インチだから単純に13インチの画面を縦横3つ分で9枚敷き詰め羅れるくらいってことですね。
こうやって引いて写真を撮るとMacが下を少し塞いで見えないゾーンが出来ちゃってるけど、実際に椅子に座って画面を見る角度だと、Macの上から画面全域が見えてる。
後々はキーボードもBluetoothキーボードにして、Macもクラムシェルで使うかなーとも思ってるんだけど、今はこの形。
液晶の色が全然違うのはMacの方だけナイトシフトが効いてるのもあり、モニターの設定の違いもあり。モニターの色の設定とかはリモコンで簡単に変えられて便利そう。
色なんかにすごくこだわる用途で使う人にどうかはわからないけど、僕が普通に使う分には写りも綺麗で満足。
仕事場で使ってる35インチのUWQHDは、あのくらいのサイズで4K表示だと文字が小さすぎてキツイと思ってなので、UWQHDで満足してるんだけど、42.5インチともなると4K表示で文字サイズはすごく見やすいし、作業領域はめちゃめちゃ広いしで大満足。
ウインドウのサイズとか位置をショートカットキーでバンバン動かせる Spectacle が欠かせない。M1 Macでも問題なく使えて良かった。
-

-
【Macアプリ】「Spectacle」はウインドウのリサイズ・移動・整頓がショートカットキーで簡単に出来る。特にマルチディスプレイ環境には必須!
続きを見る
LG 42.5インチ液晶モニター 43UN700Tの端子類

モニターの端子はこんな感じ。
下から挿す感じだから狭い場所に設置してあると刺しづらい。HDMIが多くてゲーム機とWindowsとMacと、とか色々供用したりも出来そう。
注意した方がいいのはHDMIと1と2は4k 30pに、 3と4は4k 60pの表記になってること。
USB-Cは60W給電とモニターへの映像出力が出来るタイプだから、モニターへの電源コードと、モニターとMacBook Airを繋ぐUSB-CケーブルだけでモニターもMacも給電して映像も映せる。
他にもう一個くらいUSB-Cがあると良かったんだけど無いので、ガッツリあれこれ接続して使うなら、Macとモニターの間にドッキングステーションとか挟んだ方が色々接続しつつMac本体へのケーブルはUSB-C一本ていう状態になるのかなと思う。
僕の場合はまだ環境作ってる最中なのとメインは仕事場の方なので、こっちは今のところ急いで何を接続しなきゃとかも思ってないので、しばらくはモニターとMacの接続で良さそうかな。


アームは下部にケーブルを這わせられるようになってるので配線が目立たずに設置できます。
付属のリモコンも便利

まだ音量とか輝度の変更くらいにしか使ってないんだけど、リモコン付きなのも便利。
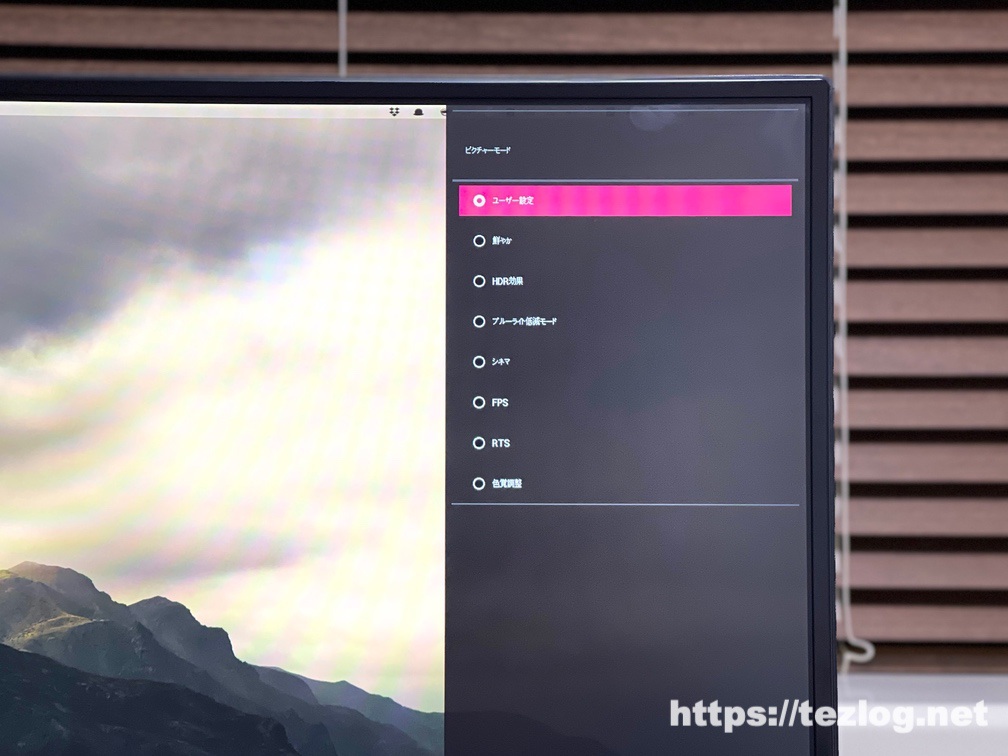
ピクチャーモードやゲーミングモードなどのボタン一押しで簡単に色とかの設定画面を開ける
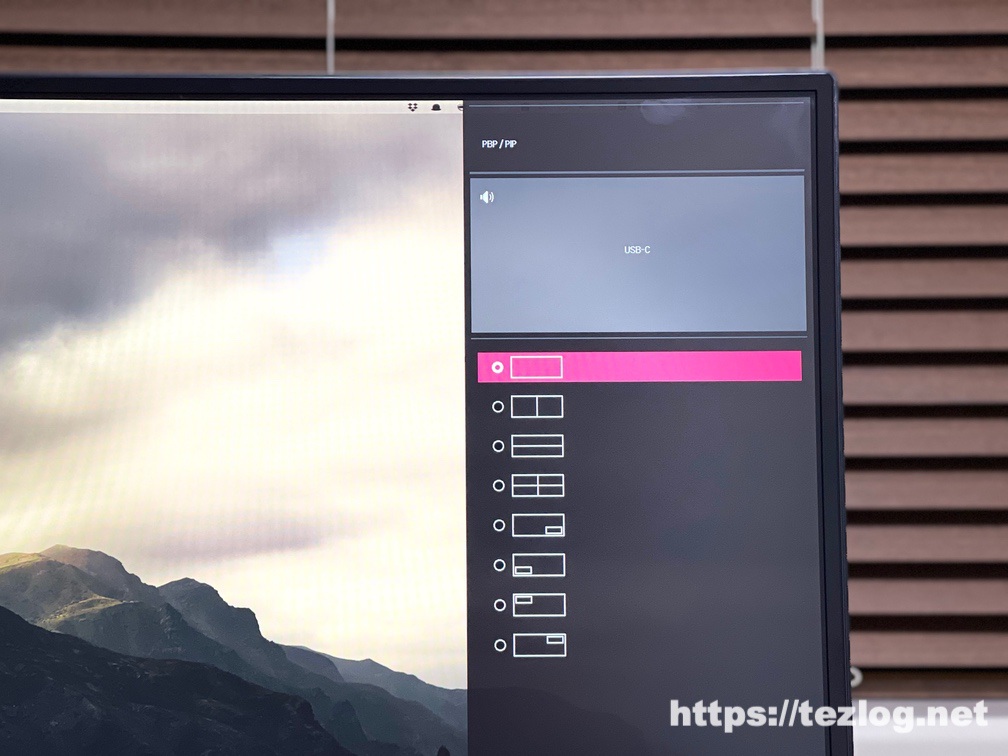
USB-Cの他HDMIとかで繋いでる他の機器と画面を分割して共有するのも、リモコンのボタンで簡単にいじれるみたい。僕の場合は今のところ特に使う予定がないけど別のPCとかゲーム機と供用するのなんかに便利そう。
USB-Cケーブル一本でM1 MacBook Airと接続

こんな感じでケーブル一本でスッキリ。モニター裏のアームかっこいい。

モニターのロゴマークを隠す

以前Twitterで見かけたモニターのロゴをマスキングテープで隠すというアイデアを真似してロゴを無くしました。

こんな感じに。
35インチの液晶モニターでも同じことを。
使用したのはこちら。フレームの太さよりテープの方が太いので少し折って下や側面にも貼ってます。
長すぎた付属のケーブルからAnkerのThunderbolt3ケーブルに交換。



付属のケーブルが長すぎるかは利用環境次第なのでみんなが替えた方がいいってもんでもないけど、長いと感じるようならちょうどいい長さのケーブルに替えてみるのもいいかも。
2021年3月15日追記 その後のデスク環境をまとめました

この記事で紹介したモニターの設置後も少しモノを増やして、早く揃えたかったようなモノは一旦揃ったかなという感じなのでデスクツアーとして一つの記事にまとめました。
宜しければこちらも是非!
-

-
【デスクツアー】Macやウォールナットでつくる書斎PCデスク環境。ガジェットや小物、収納まで全デスクアイテム紹介。
続きを見る
仕事場のデスク環境をまとめた記事はこちら
-

-
【デスクツアー】ガジェット・モノ ブロガー のMac・デュアルモニター ワークデスク周り
続きを見る
LG35インチWQHDウルトラワイドモニターの記事はこちら
-

-
【レビュー】LG 35インチ 曲面ウルトラワイド液晶モニター 35WN75C-B。USB type-C ケーブル一本で機器への給電まで出来る!
続きを見る
他にもこんな記事はいかがですか?
-

-
2020年下半期 買って良かったモノ
続きを見る
-

-
2020年上半期 買って良かったモノ 14品
続きを見る








