MacBookと一緒に買うべき おすすめ 周辺機器・アクセサリ 出来ること・活用法と共に紹介。
僕が使用してるMacと、Mac周りのアクセサリや周辺機器を出来ること、実際の活用法と共にまとめて紹介。
家ではM1 MacBook Air、仕事場ではM1 Pro MacBook Proを使用しています。
それぞれと繋いでるマウスやキーボード、左手デバイス、外部モニターやスピーカー、ブルーレイドライブなどを紹介しています。
Mac
M1 Pro MacBook Pro

M1 Pro MacBook Proは仕事場で使用しています。クラムシェル運用でデスク天板下の引き出しの上に設置しています。
デスク周りで使用してるガジェットやモノはデスクツアーで紹介しています。
外部モニター2枚を繋ぐためにM1 Proにしていて、作業的にはM1 MacBook Airでも十分だったので、M1 MacBook Proも一番安価なモデルです。
デュアルモニター環境でもとっても快適に動作していて非常に満足。スペック的には十分なので真新しい機能でも付くまでは新しいMacは必要なさそう。
Mac周りも含めて、デスク周りのガジェットやモノはデスクツアーでまとめて紹介しています。
M1 MacBook Air

M1 MacBook Airは家で使用しています。こちらも外部モニターと繋いでクラムシェルで。
こちらもデスク周りのガジェットやモノをデスクツアーでまとめて紹介しています。
標準では外部モニター1枚にしか対応してないんだけど、仕事場で以前使用していた2018年のMacBook Proが故障したときには仕事場へ持って行ってDisplay Linkチップ搭載のディスプレイアダプタを介してM1 MacBook Airでも外部モニター2枚に出力して使用していました。
カスタマイズして30万以上した2018のMacBook Proよりも静かで早く快適に動作していて、標準でデュアルモニターに対応してれば仕事場のMacもM1 MacBook Airで全然不満なかったと思います。
キーボードカバー
M1 Macbook Air 13 2020 A2337/A2179用 キーボードカバー

塵や埃、水濡れなどを防ぐためにキーボードカバーを付けています。MacBook Airのキーボードに最低限のサイズでジャストフィット。

ただ乗せてるだけだけど全く位置ズレなどせず4年以上使用していて↑の状態(普段はクラムシェル運用なので直接本体のキーボードを叩くのは持ち出す時だけ。閉じたままの時間が多いのはそれはそれでその状態で劣化したりしないか不安もあったけど特に問題なし)
覗き見防止防止フィルター
ベルモンド 着脱式 覗き見防止フィルター「覗き見防止くん」

着脱式の覗き見防止フィルター。粘着テープじゃなくてフィルターの金属プレート部分を画面のベゼルに合わせると磁力でくっつく仕組みだから繰り返し付け外し出来る。
正面からは↑のようにフィルターがあっても透過して見えるけど、

横からになると見えづらく。

MacBook Airを持ち出す時だけ使えて、簡単に周りから見えづらく出来て便利。
ケース
HOGOTECH MacBook Air ケース クリアマットタイプ

大切なMacBookをしっかり守りながらデザインも損なわない。MacBook本体はもちろんケース自体にも傷や指紋、皮脂などつきづらい、目立ちづらいクリアマットの質感がとても良いです。ただ透明だったらMacBookのデザインを壊さないかというとそうでもなくて昔初めてMacBook Proを買った時に購入したクリアケースは今のモノより厚みもあったし光沢がいかにもクリアケースを付けてるチープさが出てしまっていたしよく見ると小傷も目立った。そういうことがあって薄型で半透明でマットなタイプを選んだんですがとても良かったです。

よく見ないとケースがついてるなんてわからないくらいピッタリかつ薄型。

傷から守るだけでなく、ステッカーを貼りたいとかMagSafeアクセサリーやマグネットなんかを貼るためのメタルリングやプレートを貼りたいとか、カスタマイズ目的にも便利です。僕の場合はこちらの目的で購入。

HOGOTECH MacBook Air ケース クリアマットタイプ をレビュー。M 1~M4まで。デザイン壊さず傷から守るツヤ消し半透明ケース。MacBookのカスタマイズにもおすすめ。
スタンド
MOFT ノートPCスタンド 非粘着タイプ

MOFT ノートPCスタンド 非粘着タイプ。MOFTのノートPCスタンドといえばPC裏に貼り付けるタイプが前からありますが、こちらは非粘着でPCを乗せて使うタイプ。極薄で荷物にならないし、折りたたまれてる状態からスタンドにするのも簡単。


角度も用途に合わせて2段階。


貼り付けずに乗せるだけだからiPadなど他の端末でも使える。

角度をつけてキーボードを打ちやすい普通に作業するとき用や、

こちらは動画視聴とか会議とかに便利な高めでの使用といった具合に使い分け。
MOFT公式サイトなら クーポンコード:tez500 を入力で全品対象500円オフ。2025年12月31日まで。
エレコムクリーニングクロス

エレコムのクリーニングクロス。スマホやタブレット、PCモニターなど拭くのにはもちろん、ガジェット類なんでも拭くのに便利。何もつけなくとも指紋や皮脂汚れなど簡単に綺麗に。落ちづらい汚れの時は濡らしたり無水エタノールをつけたり。

左の方が厚手で起毛感があって、右の方が薄いけどよく画面保護フィルムとかについてくるクロスよりは厚手でしっかりしています。静電気抑制効果も。
僕は厚手の方を家で、黒い方を持ち歩きと仕事場で使用しています。じっくり検証すれば違いはあるんでしょうが、特にどちらの方がという体感もなく、どちらもすごく綺麗になるししっかりしていて使いやすい。良い意味でどちらでもいいので両方でもどちらかでも持っておくことをおすすめ!
SSD

SanDiskのSSDは持ち歩き用でAirTagをつけてます。落としたとき用とかよりは色んなバッグやポーチに移動したり家や仕事場で出したりするからどこに入れてるか・置いてるかなど忘れたりするので。
WD ポータブルSSD My Passportは家と仕事場のMacBookに基本つけっぱなしで動画素材などの管理に使っています。
どちらもコンパクトで転送も早いし価格もこの容量でと考えると昔じゃ考えられないほど手頃。
他にもオンラインストレージはDropBoxやiCloudを使用しています。
SanDisk SSD 外付け 2TB SDSSDE61-2T00-GH25 エクストリーム

WD ポータブルSSD My Passport
マウス

Logicool MX Anywhere 3
マウスは家でも仕事場でもLogicool MX AnyWhere 3を使用してるので2台持ってます。同じくLogicoolのMX Master 3も人気だけど、僕にはコンパクトで手に収まるMX Anywhere 3の方が使いやすいです。(MX MASTERは3ではないけど2を使用して、大きすぎると感じてコンパクトなMX Anywhere 2に買い替えた経緯があります。)
MagSpeed電磁気スクロールホイール搭載で高速スクロールと細かいスクロールを簡単に切り替えられたり、4つのボタンがそれぞれ5通りのジェスチャー操作を割り当てられたり、ユニバーサルコントロールでMacとiPadを横断してマウス操作するのにも対応していたりとこういう点が非常に重宝しています。
Logicool MX Anywhere 3のレビューではボタンカスタマイズの実例なども紹介してます。各ボタンにジェスチャー操作でコピーペースト、よく開くアプリやファイルを開く、ウインドウやアプリのディスプレイ間の移動などを割り当てています。
Logicool MX Anywhere 3 レビュー。手のひらに収まる高性能マウス!ボタンカスタマイズが超便利なので実例など。
キーボード

Logicool MX Keys Mini
家と仕事場で使用してるキーボード Logicool MX Keys Mini。テンキーなしのこのサイズ感とデザイン、充電端子がUSB-Cな点などで、前に使用してたモノから買い換えました。
Logicool MX Keys Miniの機能としても3台までの機器でボタン一つで切り替えて使えるんだけど、ユニバーサルコントロールでもMacとiPadを横断して使えます。
左手デバイス
TourBox Elite

各ボタンにさまざまな機能が割り当てられたり、回して操作出来るノブやダイアルなんかが特徴的なTourbox Elite。前期種のTour Box Neoがワイヤレスになりました。
レビュー用にご提供頂いたモノで、本来もっと映像やデザイン、イラストなんかのクリエイター向けな製品だけど普段のPC操作や何よりこのブログを書くためのWordPressの操作でも活躍!ボタンを押すだけでWordPress上でいろんなブロックを追加出来るのがとても便利。動作もスムーズ。
この後紹介するSTREAM DECK XLは自分で購入して以前から使ってるモノでとても便利に気に入って使ってるけど、今はTourBox Eliteの方が役立ってます。以前からあるTour Box Neoがワイヤレスになりました。
TourBox Eliteのレビューでは実際に使用してるボタンの設定例なども紹介しています。
STREAM DECK XL

こちらも各ボタンにさまざまな操作を割り当てられるSTREAM DECK XL。ボタンにアイコンが表示出来るところはTourBox Eliteよりも使いやすいですね。どちらも単純なファイルやアプリを開くみたいな操作の他、幾つもの操作を組み合わせたマクロ操作が便利ですが、僕の使い方だとTourBox Eliteの方が便利に使えていてこちらは使わなくなってしまいました。
ドッキングステーション・USB-Cハブ
BenQ beCreatus DP1310 13-in-1 ハイブリッドドッキングステーション

MacとWindowsやゲーム機など複数のデバイスと接続してメインモニターで映像を切り替えて使えるドッキングステーション。さらにDisplayLink技術搭載で、本来外部モニター1枚制限のM1 MacBook Airでも複数の外部モニターが使用可能に。
放熱性の高いデザインで熱くなりづらい。前面にもUSBポートが揃ってたり、背面にデバイスとの接続ポートがある点も嬉しい。
BenQ beCreatus DP1310 13-in-1 ハイブリッドドッキングステーション レビュー。
BenQ beCreatus GR10 7-in-1 USB4 モバイルドック

USB4対応のUSBハブ。USB4対応でThunderbolt4対応のMacやiPad Pro、ポータブルゲーミングPCなどでドッキングステーションのようにフル活用したり、出先にはiPhoneやiPadでも使えるコンパクトなUSBハブとして、様々なデバイス・シーンで使えます。前面にフリップスタンド搭載。
BenQ beCreatus GR10 7-in-1 USB4 モバイルドック レビュー。Mac・iPad・iPhone・ポータブルゲーミングPCで使ってみた。
Belkin 5-in-1 Thunderbolt 4 ドッキングステーション

周辺機器などを接続するダウンストリームのThunderbolt 4 を3つ、PCに接続するアップストリームのThunderbolt 4を1つ、合わせて4つのThunderbolt 4 ポートを搭載してるドッキングステーションです。さらにUSB-A 3.2 Gen2も 1ポート搭載の5-in-1。
ポート数こそ多くないものの、高スペックかつ汎用性の高いThunderbolt 4を多く搭載して価格も12-in-1などのThunderbolt 4 ドッキングステーションと比べると抑えられていて、発熱なども抑えられています。
ダウンストリームのThunderbolt 4ポートは最大40 Gbpsのデータ転送速度や8Kシングルモニターあるいは4K60Hzでデュアルモニターへの映像出力に対応。クラムシェル運用での動作も安定しています。
アップストリームのThunderbolt 4ポートは接続デバイスへ最大96Wの電力供給にも対応。
Belkin 5-in-1 Thunderbolt 4ドッキングステーション レビュー。Thunderbolt 4 ポート4つ搭載!
Belkin Thunderbolt 3 Dock Pro

仕事場のM1 Pro MacBook Proで使用しています。
M1 MacBook Pro本体にはこのBelkin Thunerbolt 3 Dock Proを接続するだけで、M1 MacBook Proへの電源供給から外部モニター2枚への出力、その他の周辺機器との接続を全て賄ってくれてMac周りが非常にスッキリするし、ケーブル類もThunderBolt 3 Dock Proへ集まるので整理がしやすいです。
前面にもUSB-C、USB-A、SDカードスロット、イヤホンジャックなどがありますが、常時接続のデバイスは前面に繋がずに普段は空けておいて、一時的に外部デバイスを繋ぎたい時などに使用していて非常に便利です。ブルーレイドライブやApple Watchの充電ドックなど。
今はThunderBolt 4 のドッキングステーションも各社から販売されていますがThunder Bold 4 ドッキングステーションはMacなどのデバイスと接続するケーブルを指す端子が前面にあることが多く、僕の今の使い方のように常時接続するケーブルを背面に集めたい場合に向いてる機種が少ないです。本体サイズも大きくなることが多く、それでもThunderBolt 4のスペックを要求したいような使い方をするのでなければ、ThunderBolt 3のドッキングステーションの方がデスク周りで使いやすいということも多いと思います。
Belkin ThunderBolt 3 Dock Pro レビューでより詳しく紹介しています。
Belkin Connect USB-C to 4ポートUSB-Cハブ

Thunderbolt 3 Dock Proほどのスペックは不要で、なおかつ色んなポートや端子が備わってるタイプよりも汎用性の高い USB-Cが複数付いてるUSBハブが欲しいという場合におすすめなBelkin Connect USB-C to 4ポートUSB-Cハブ。
USB-Cを4つに拡張できて、最大85W給電にも対応。本体が非常にコンパクトで持ち運びにも。
Macだけでなく、iPadやWindows、Chromebookでも使えるから一個あると、色んな場面で色んな機器に対応できて便利。

シルバーやスペースブラックカラーの多いUSBハブでは結構珍しい光沢のある黒一色のデザインも他との差別化になっています。
Belkin Connect USB-C to 4ポートUSB-Cハブ レビュー。USB-Cを4つに拡張!コンパクトで使いやすい・携帯しやすい!おすすめ USB-Cハブ!
外部モニター
LG 42.5インチ 4Kモニター 43UN700T-B

先に仕事場のデスクでデュアルモニター環境にしていたので、家では大きなモニター1枚にしようと思い、42.5インチ4KモニターのLG 43UN700T-Bを選びました。外部モニター1枚しか繋げない M1 MacBook Airが発売した後にデスク環境を整えるためにモニターもMacも買いたいタイミングだったのもちょうど良く。
大型モニター1枚とデュアルモニターどっちがいいかというと、どっちも便利で使いやすい上で、一長一短はあって、42.5インチモニター一枚の方がモニターの隅々まで見やすいかというと、やっぱり仕事場で使ってる方の曲面モニターって見やすいんだなと実感するし、かといって、モニターいっぱいにウインドウを広げなきゃいけないなんてこともないので見やすいように配置すればいい話。
4Kの解像度で表示してもモニターサイズが大きいので文字なんかも見やすいし全然使いやすい。
デュアルモニターの方だと35インチの方でフルスクリーンで映画なんかを見ながらでもサブモニターで何かするみたいなことが出来るけど、一方で42.5インチならより大きな画面でフルスクリーンに出来るとも言えるのでやっぱり使い方や好み次第。
どちらも気に入って使ってます。
LG 42.5インチ4Kモニター LG 43UN700T-B レビュー では一緒に使用してるエルゴトロンのHXモニターアームも紹介しています。
LG 35インチ 曲面UWQHDモニター 35WN75C-B

仕事場のM1 Pro MacBook Proと繋いでデュアルモニター環境にしているうちのメインモニター LGの35インチ 曲面UWQHDモニター 35WN75C-B。このスペックでこの価格!?っていうお手頃なモニターで、安さの理由の一つは液晶がIPSパネルじゃなくてVAパネルだという点で、IPSに比べて視野角が狭かったりするんだけど、デスクで正面に置いて使う分には全然気にならないくらいで使えています。
今はドッキングステーションと接続してるけど、ドッキングステーションを使わない場合はMacBook Proなどのデバイスへの電源供給なども。
LGの35インチ 曲面UWQHDモニター 35WN75C-B レビュー で詳しく紹介しています。
LG 27インチ 4Kモニター
以前メインモニターとして使用していた27インチの4Kモニター。さらに大きいモニターが欲しいとLGの35インチ 曲面UWQHDモニター 35WN75C-Bを購入して、サブモニターとして立て置きで使用しています。
実際に使用しているモニターはもう製造されてないようなのでリンクは現行の同価格帯の4K27インチモニターです。
メインモニターで使用してる時は4K解像度だと文字が小さくなりすぎて大きめで表示していたけど、サブモニターだとじっくり読む時にはメインモニターに移したり出来るので、4K解像度でも使いやすくなりました。
常時表示しておきたいブラウザやアプリを置いておきつつ、動画を流したりしています。
iPad mini 6

メインモニターの下に置いてるiPad mini 6は拡張モニターに切り替えてMacの外部モニターにすることもできるし、普段はiPadとして表示させておきたいものを映しながら、M1 MacBook Proとユニバーサルコントロールの機能でマウスやキーボードを共有して使用しています。
来客対応のための仕事場のカメラの映像を流していたりすることが多いです。
iPad mini 6で使用してるアクセサリや周辺機器 もまとめて紹介しています。
ARグラス XREAL One

ARグラス「XREAL One」はMacなどと組み合わせると仮想のウルトラワイドモニターが使用できます。使用感も安定していて非常に快適。リアルなモニターのある環境ではわざわざ使わないけど、出張先などでMacBook Airを使用するときにとても便利。大画面の作業スペースが出来るだけでなく視線を下げずに楽な姿勢で作業出来るのがとても快適。マジでめちゃめちゃ良いです。
XREAL One レビュー。Air 2 Proから超進化した最新ARグラスの使用感。
外部スピーカー

Marshall Stanmore Ⅱ
仕事場で使ってるMarshall Stanmore Ⅱ。本当に最高でこれを手に入れてからは音楽を聴く目的で他のヘッドホンやスピーカーに目移りしなくなりました。
家だと賃貸マンションで近隣のこともあるので大きな音で鳴らせずに持て余しそうだけど、仕事場の入ってるビルは小さなビルで入居してる事務所も少なく夜は僕一人になったりするので安心して大きな音で鳴らせる。
Bluetoothに対応してるけど、MacはBluetoothスピーカーがあまり安定しない印象なので有線で使用しています。
Marshall Stanmore Ⅱ レビューで詳しく紹介しています。
beyerdynamic SPACE
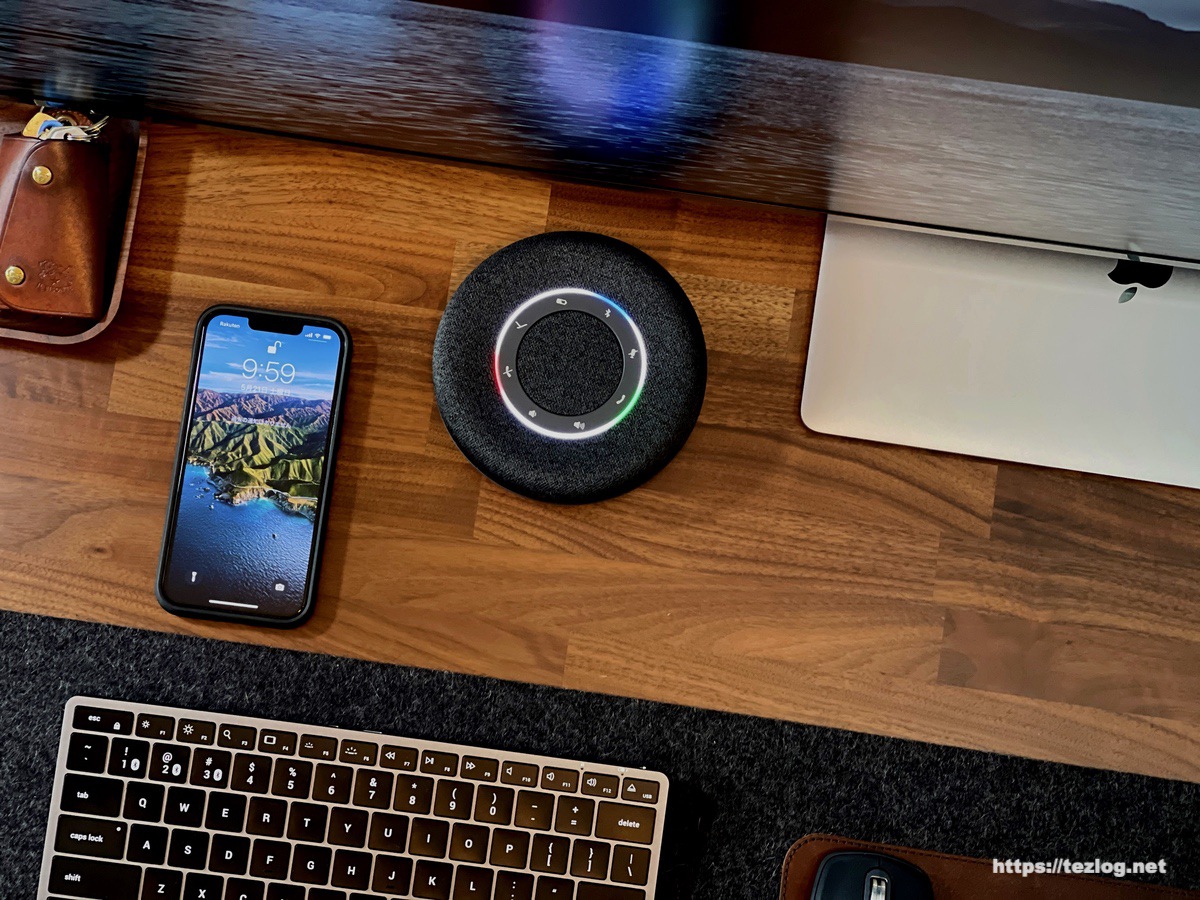
beyerdynamicのWeb会議用スピーカーフォン兼ポータブルスピーカー SPACE。というとポータブルスピーカーとしても使えるくらいに思ったんだけど、ポータブルスピーカーとしても、スピーカーフォンとして使う際のマイク性能も、本当に高くてデザイン性もいいし、ポータブルスピーカーとして普段使いしながらZoomなんかをする予定があれば持ち運んで使うなんてことができて、どの使い方でも間に合わせじゃなくて、ベストな使い心地。
Zoom用、音声入力用のマイクとして使いつつ、ポータブルスピーカーとしても使ってます。
beyardynamic Web会議用スピーカーフォン SPACE レビューで詳しく紹介しています。
iPhoneをWebカメラにするMagSafeマウント
Belkin 連係カメラ用MagSafeマウント 外部モニター用 MMA007btGY

iPhoneをMacのWebカメラにする連係カメラ用のMagSafeマウント。AppleとBelkinの共同開発。iMacや外部モニター用。
別でWebカメラを用意しなくていいしポートレートモードやスタジオ照明、センターフレーム、デスクビューなどの機能もつけるし画質もいいのでめちゃめちゃ便利。
1/4インチネジ穴付きで三脚につけたりも。
iPhoneをMacの外部モニターに設置してWebカメラに。Belkin 連係カメラ用MagSafeマウント MMA007btGY レビュー。三脚にも対応。
Belkin iPhone MagSafeマウント Mac連係カメラ対応 MacBook用 MMA006btWH

こちらも連係カメラ用のMagSafeマウントで同じくBelkinとAppleの共同開発。外部モニターじゃなくてMacBook AirやMacBook Pro用。
MagSafeスタンドやMagSafeバンカーリングとしても使えます。
紹介ように頂いたけど僕の場合は出先でZoomとかはほとんどないし、家や仕事場でするときは外部モニターを使ってやるのでちょっと出番がないです。出先でのWeb会議がある人とかには便利そう。
MacBook Air/Proのカメラを連係カメラで簡単に高画質に。Belkin iPhone MagSafeマウント MMA006btWH レビュー。
ブルーレイドライブ
IO DATA ブルーレイドライブ BRP-UC6K
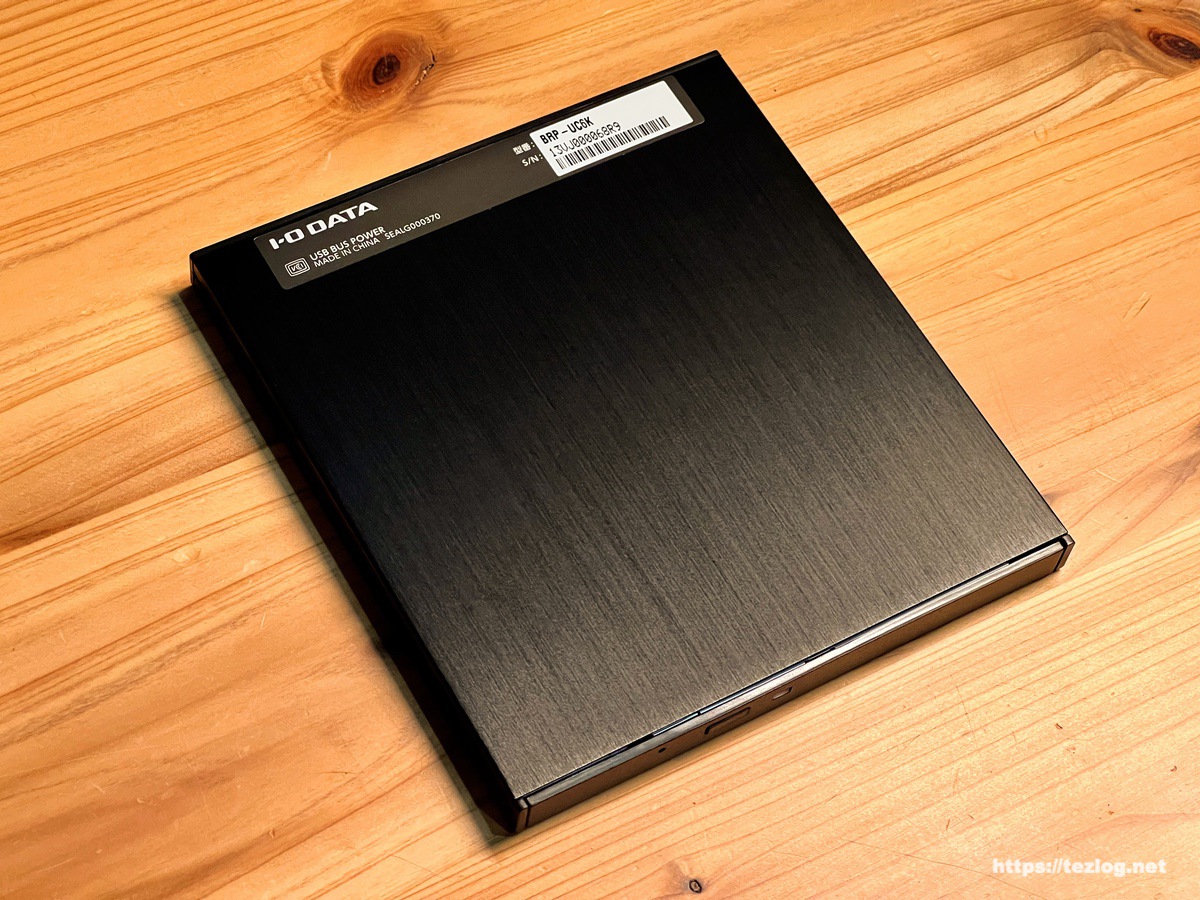
次に紹介する外付けのブルーレイドライブが壊れてしまったので購入したのがこちら。天板のヘアライン加工とかアルミ素材とかかっこいいんだけど、上にマグネットプレートを貼って、スチールプレートを貼った天板裏に貼り付けて使ってます。

後から購入したのがこちらなんだけど、結構売り切れてる場面が多いので、前に購入して壊れてしまった↓も残しておきます。壊れたとは言っても3年半くらい使ってドライブが開かなくなってしまったという感じ。使えてる間は何の問題もなく使えていました。
IO DATA ブルーレイドライブ BRP-UT6CK

3年半使用して壊れたのがこちら。新しい方もIO DATAを購入してることからも分かる通り、長くしっかり使えていたし壊れたとはいえあんまり不満には思っていません。以下は壊れる前に書いた文章です。
ストリーミング配信なんかが主流になった現在でも僕はよくCDやDVD,ブルーレイを購入するので、ブルーレイドライブも欠かせません。IO DATA ブルーレイドライブ BRP-UT6CKはM1 MacBook AirやM1 Pro MacBook Proでも特に問題なく使えているし、USB-Cケーブルも付属していてMacでも使いやすい。
ThunderBolt 3 Dock Proと繋ぐことが多いけど、デスク上にスペースがない時はMacBook Pro本体に直接繋いだり。
IO DATA ブルーレイドライブ BRP-UT6CK レビューで詳しく紹介しています。
モバイルバッテリー
TORRAS Go-MiniMag モバイルバッテリー

Qi2でワイヤレス最大15Wに対応しつつ有線でもPD最大30Wに対応。Qi2はやっぱりワイヤレスにしてははっきりと早いのでこれもiPhoneへのサブ用途もありつつ、一番はMacBook Airを出先でクラムシェルで使う時の電源用。出先で1日でMacの充電が切れるほど使うことはほとんどないんだけどクラムシェルは電源接続が必要なのでなるべくコンパクトでかつMacなどへの出力も安定することと、いざという時にはiPhoneにもという感じで使ってます。iPad Air やProにもいいと思います。

でXREAL Oneで画面を表示して、Macはクラムシェルだと周りから画面が見られないし、Mac本体はケーブルが届く範囲ならバッグとかにしまえるので狭いスペースでも作業しやすい。
充電環境紹介。デスク周りの充電器からモバイルバッテリー、ポータブル電源、ソーラーパネルまで。
UGREEN Nexode 100W 20,000mAh モバイルバッテリー レビュー。

1日出てるくらいならTORRAS Go-MiniMagで十分なんだけど、出先でたくさん機器を使ったり撮影したり、泊まりだったり、そんな時はこのUGREEN Nexode 100W 20,000mAh モバイルバッテリー。
20 ,000mAhという大容量なだけでなく、充電速度も早く単ポートで最大100W、2ポートで65Wと30WなのでMacとiPadとかでも両方速く、他にもXREAL Beam Proとかカメラ関係とか全部対応出来る。
モバイルバッテリー本体にも最大65Wで充電出来て、約2時間でフル充電。昔は20 ,000mAhクラスのモバイルバッテリーなんて一晩コンセントに挿して置いても充電し切れてなかったりしたのにすごい。
単ポート最大100Wなので家で撮影していて撮影用のライトの電源にしてるポータブル電源の充電が切れた時などにこれも追加で使ったりしています。
UGREEN Nexode 100W 20,000mAh モバイルバッテリー レビュー。
Macの故障・破損対策にモバイル保険がおすすめ

最後はアクセサリや周辺機器ではないけど、Macを使用していく上でおすすめなモバイル保険。AppleCare+だと購入から30日以内にしか入れず、費用も機種によって2年で1~3万円ちょっとはかかります。モバイル保険だと月額700円で3台までの端末に年間で主端末最大10万円、副端末は最大30,000円の修理代金が補償されます。
MacだけでなくiPhoneやiPad、Apple Watch、AirPods ProなどApple製品はもちろん、Androidスマホ、WindowsPC、その他BluetoothやWi-Fiで無線通信できる機器なら何でも補償対象。
1機器ずつに契約が必要になって費用も高額になりがちなAppleCare+などと違って、3機器まとめて月額700円というのがこれならいざという時のために入っておいてもいいかもと思えるモバイル保険。
↓の記事でモバイル保険の仕組みやメリット・デメリットなどまとめています。
iPhone・iPad・Mac。Apple製品におすすめ モバイル保険!
MacBookと一緒に買うべき おすすめ 周辺機器・アクセサリ 出来ること・活用法と共に紹介。まとめ
Mac周りで実際に使ってるおすすめの周辺機器やアクセサリを実際にどんなことに使ってるのか、活用法などと共に紹介してきました。今後も使う製品が増えてきたら記事内に追加します。
TwitterやInstagramでも紹介するので更新情報を気にしてくださる方はフォローなどお願いします。































