
LogicoolのBluetoothワイヤレスマウス MX Anywhere 3 を購入しました。
前モデルの MX Anywhere2S、さらにその前のMX Anywhere2も使用してきて、このUSB-Cで充電出来るようになった新モデルを心待ちにしてました。
同じくLogicoolのハイエンドマウス MX MASTER 2Sも購入したことがあるんですが、僕には小型なMX Anywhereの方が使いやすく。
MX MASTERは3が先に発売していて、まさかMX Anywhereシリーズは登場しないなんてことは、と心配してましたが無事発売されて良かった。
今回楽しみだった点は、
USB-C充電になったことと、
ゆっくりスクロールしてる時はカチカチとしながらスクロール出来るラチェットモードと勢いを付けて回転させた時は1秒で1000行の高速スクロールが出来るというフリースピンモードの切り替えが自動で切り替わるMagSpeed電磁波スクロールホイール。
あと2Sからずっと気に入ってる点だけど、いくつものボタンがあって、それぞれにジェスチャー機能を設定出来る。さらにアプリごとにも固有の設定を作れるっていうのが非常に便利。
不安のあった点は、今回からMX AnyWhere 3 for Mac っていうモデルが登場したこと。
Macを使用してる僕にとってはMacに特化したモデルが発売するのは嬉しいことのはずなんだけど、For Macはカラーがペイルグレーっていうかなり白に近い感じの製品で、単体で見ればとても綺麗でかっこいいんだけど、僕の黒系で集められたデスク環境だと浮くなーという悩みが。
でもそもそもFor Macではないモデルも、For Macも、WindowsやMacOS・iOS・Chrome OSなどを3機器まで切り替えて使えるという製品だから、For Macの方はよりMac向けに調整されているとしても、もう片方でも普通に使えるっていうレベルでは使えないと、WindowsメインだけどサブのMacとも切り替えて使いたいという人にとっては前の方が良かったという話になってしまうし、
基本はカラーと付属品の違いなんじゃないかと踏んで購入してみました。
付属品は一般モデルにUnifyingレシーバーが付いて、充電ケーブルがUSB-A to C、For Macにはレシーバーが付かずにケーブルがUSB-C to C という違いがあります。
とりあえず1日使った程度の感想だけ先に書いてしまうと通常モデルをMacBook Proで使用しても安定性は良好。全く乱れることもなく問題は一切なし。
ただFor Macを使うとどうなのかはわからないし、今後長く使うと不満な点も出てくるかもしれないのでしばらく使用して何かあれば追記しようと思います。
ひとまず、一日使用しての感想や製品と、実際に使用してるボタンカスタマイズの紹介などをしていきます。
この記事は2020年10月に作成しましたが、2023年に新機種 Logicool MX ANYWHERE 3Sが発売しています。大きくは変わっていませんが静音性が向上したりとアップデートされてるので、これから購入するならこちらがおすすめです。
Logicool マウス MX Anywhere 3
前モデルの2Sまでよりも小型化されてたり中も高級感のあるパッケージに。
実は新モデルの発売を心待ちにしてたんだけど、実際に発表されて本体のデザインを見たときには2Sの方がカッコよかったかもって思ってたんですよね。
でも開封していざ出てきたらパッケージとも相まって、これはかっこいいと。
Logicool マウス MX Anywhere 3 付属品一式
冒頭でも触れた通り、通常モデルの付属品は、
- USB-A to Cケーブル
- Unifyingレシーバー
USB-Cケーブルで充電出来るようになって嬉しいのが、MicroUSBを出さずに日頃から使用してるUSB-Cにまとめられるという点なので、付属のケーブルは特に使わないし、Bluetoothで接続するのでレシーバーも使いません。
ケーブル自体は真っ黒じゃなくてマットグレーで良い感じ。

もちろん付属品以外の普段使いしてるUSB-Cケーブルで充電出来ます。
今まではマウスとキーボードはMicroUSBで充電だったんだけど、たまにしか充電しないのに常時ケーブルを机にスタンバイしておくのも邪魔なのでMicroUSBを充電する専用のモバイルバッテリー(メインで使用しなくなって余ってるモバイルバッテリー)を用意してました。
これであとはキーボードさえUSB-Cになれば!
Logicool マウス MX Anywhere 3 の特徴

Logicool MX Anywhere 3 の特徴は、
- 手のひらに収まるコンパクトサイズ
- カスタマイズ出来る多ボタン
- 複数デバイス・OSを3機器までボタン一つで切り替えたりFLOW機能でシームレスに操作
っていうような2S以前からの部分を引き継ぎながら、
- MagSpeed電磁気スクロールホイール搭載
- USB-C充電
が加わりました。
デザインも画像で見てた時は2Sの方がいいかもって思ってたんだけど、実物を手にすると高級感→ありながらも、より馴染む感じで良いです。
手にすると、といえば、手のひらに収まると書きましたが、どれくらいかというとこんなにコンパクト。

このサイズがめちゃめちゃ手に馴染む。
Logicool MX Anywhere 3 と 前機種 2Sの比較

曲線だから厳密に測定は難しいけどほぼ同サイズ。左が2S・右が3。

側面のデザインがちょっと違って、画像で見てる時は左の2Sの方がいいかなって思ってたけど場により馴染む感じするのは3かなって実際に手にして感じました。
2Sとはホイールボタンに違いが
デザイン的なことよりも使用感でも違いが、
新しいMagSpeed電磁気スクロールホイール搭載によるものだと思うけど、
2Sのホイールは押し込むだけじゃなくて左や右にもボタン操作が出来たのに対し、3は左右には動かなくなりました。
3もホイールを押してのボタン操作は出来て、それにジェスチャー操作を割り当てることは出来ます。
ホイールを左右に押せるのは使いやすかったからちょっと残念だけど、まあ許容範囲かなっていう感じ。
MagSpeed電磁気スクロールホイールで長いスクロールと細かいスクロールも自由自在!
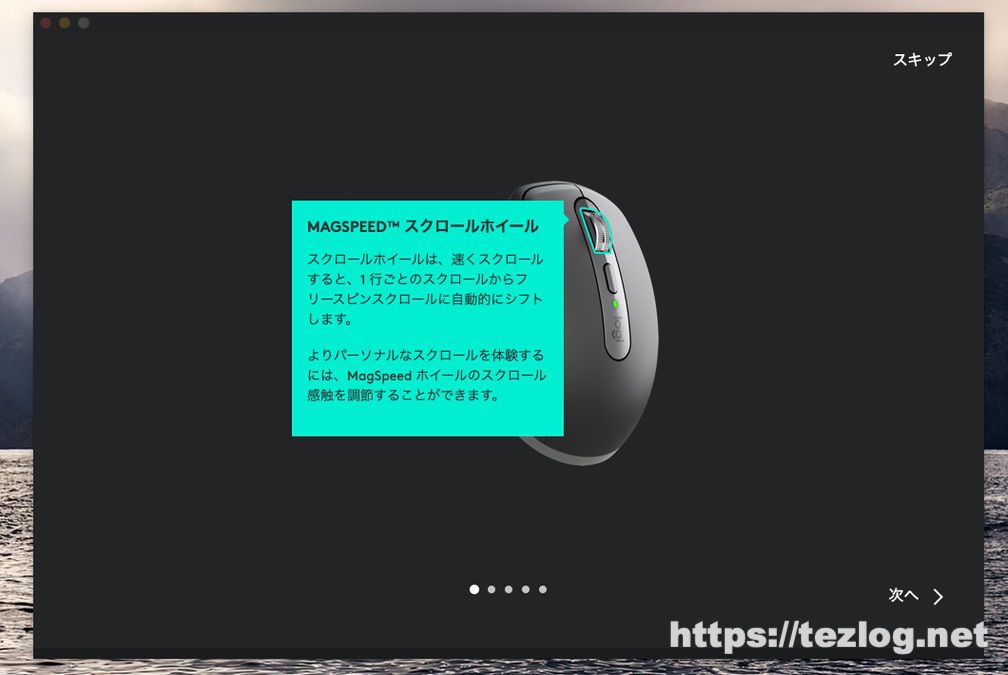
その分新しく実装されたMagSpeed電磁気スクロールホイールはすごい良くて長いページでも、勢いよくホイールを回せば一瞬で一番下まで。
勢いによってどれくらい送るかも調節出来るし、
そこまでは2Sでも同じようなことが出来たんだけど、3ですごいのはそれが自動で切り替わるところ。
2Sまではホイールを押し込むことでカチカチと回す感じと抵抗なく勢いよくホイールが回る感じを切り替えることが出来たんだけど、僕の場合は切り替えるのが習慣づかなくてほぼ使ってなかった。
3ではどちらかのモードに切り替える必要なく、ゆっくり動かすとカチカチ回せて、勢いよく回せば最大1秒で1,000 スクロールだそう。
まだ購入したばかりで不慣れ感はありつつもすでに便利だし、2Sの時みたいにボタンを押してどうこうじゃないからだんだん慣れてくだろうと。
この記事を書いてても、確認に上まで戻ったりするときもホイールを一回サーっとやれば一発で一番上まで。
Logicool Options でボタンをカスタマイズ
さて、何度もボタンをカスタマイズとかジェスチャー操作とか書いてきてるけど、どういうものかということで設定の仕方なんかを紹介しておくと、
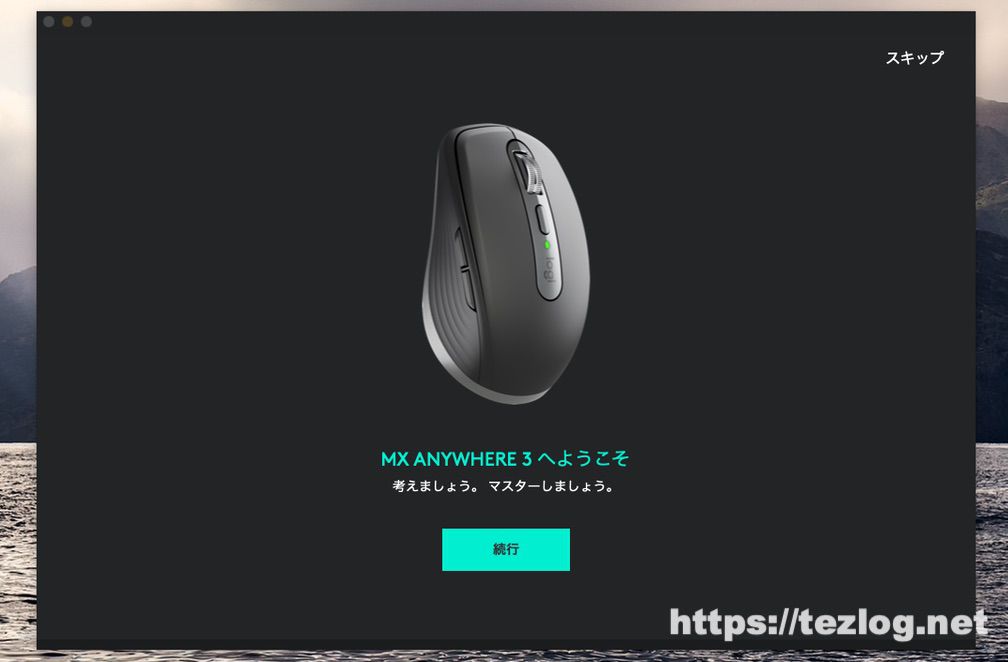
Logicool Optionsっていうアプリを入れます。
画像のはMacのやつ。

他のLogicoolの対応機器も全てこのアプリで管理。
画像のは使用してるキーボードと、MX Anywhere 2Sが一緒に載ってて、一番右が今回のMX AnyWhere 3。

機器を選択すると、こんな感じで、この部位のボタンに操作を割り当てられるよと。
他にマウスポインタやスクロールの速さや、今表示してるMacと他のPC等をシームレスに繋げる「Flow機能」の設定も。
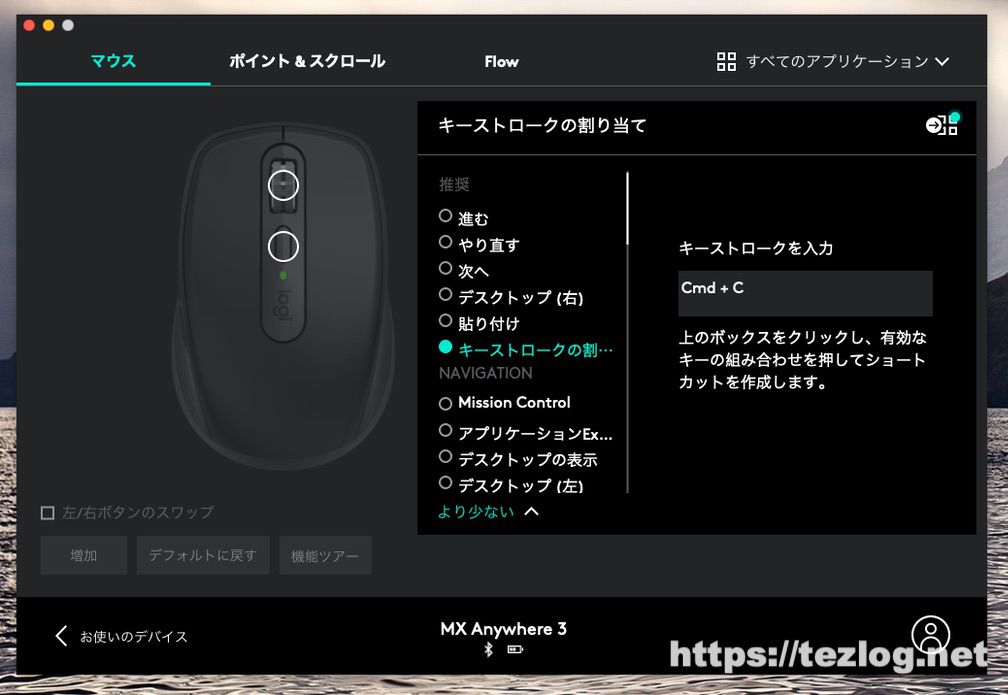
ボタンにはこんな感じで一つの決まった操作を割り当てることも出来るんだけど、ジェスチャーボタンていうのを割り当てると、
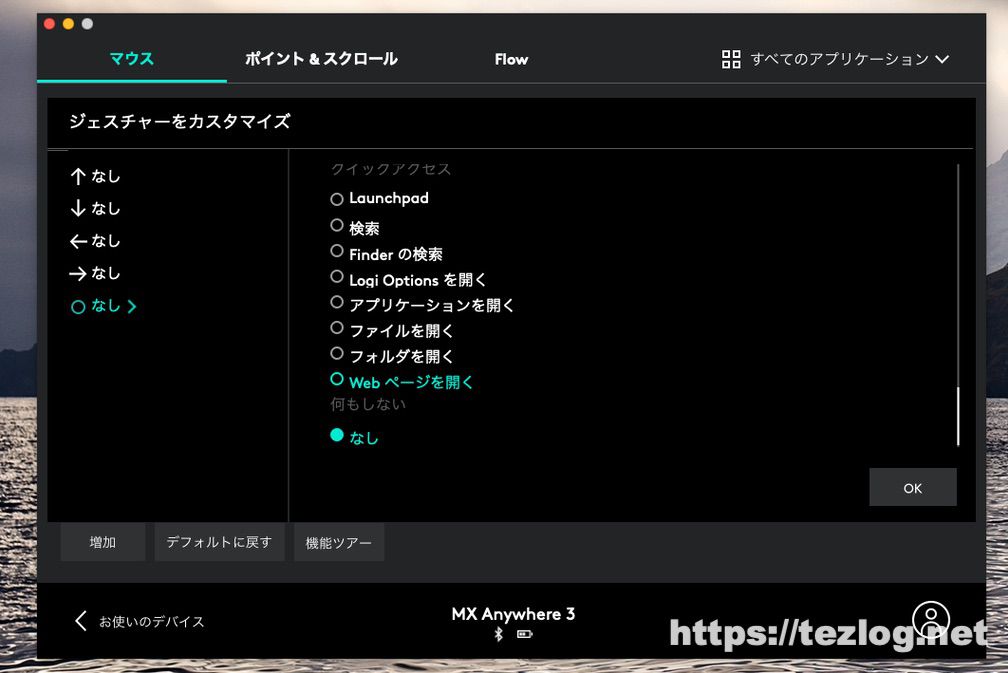
こんな感じで、ボタン一個につき、押すだけと、押したまま前後左右に動かす5通りの動作を割り当てることが出来る。
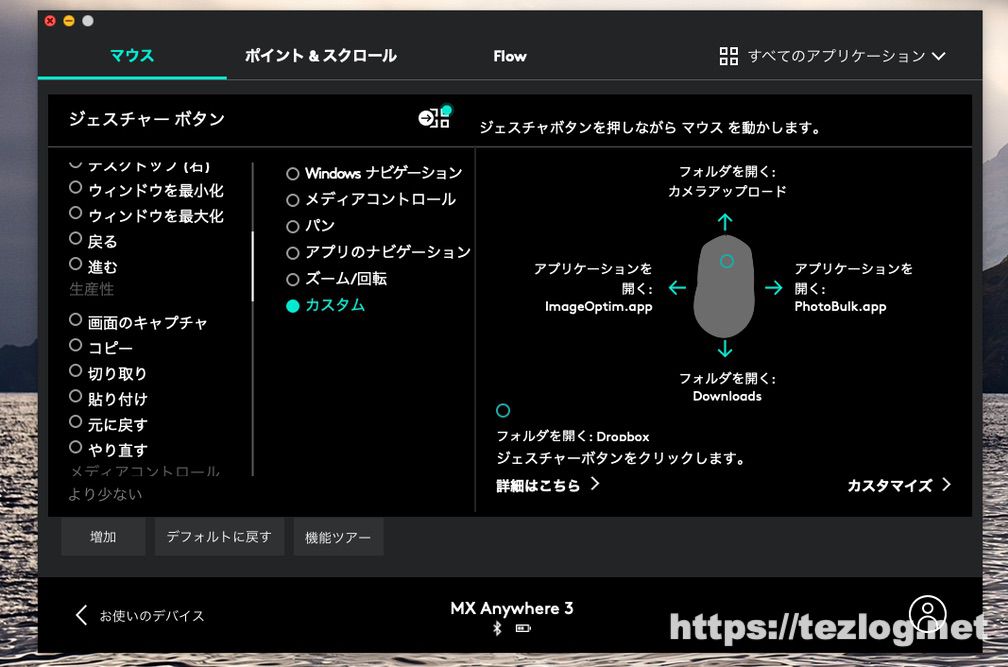
ボタンカスタマイズの活用例。

どんな風に使うかはその人の好みやよく使う作業によっても変わってくると思う。
僕自身もうまく使いこなせてるとは言わないけど、よく行う操作を割り当てるだけですごい楽。
上の画像の例だとボタンを押すと Dropboxフォルダが開くし、ボタンを押したまま前に動かせばカメラアップロード、下に動かすとダウンロードフォルダを開くっていう感じ。↑マークでアップロード、↓マークでダウンロードを連想させて割り当てた。
ボタンを押したまま左に動かすとImageOptimっていうアプリを開いて、右に動かすとPhotoBulkっていうアプリを開くとか。
ボタン一つでここまで出来るってすごくない?
別のボタンにはCommand+Cを割り当ててコピーしたり、Command+Vを割り当てて貼り付けをしたり、
別のボタンにはメディアを開いてる時のミュートボタンを設定して、動画とか見てるときに電話かかって来たらさっとミュート にするとかって使ってる。
どれもキーボードでも出来るけどキーボードに手を置いてる時はキーボードで、そうじゃない時はマウスで操作しちゃった方が早いので良いです。
さらにすごいことに、普段はDropboxを開くっていう動作だけど、Chromeを触ってる時だけは他の操作を割り当てる。みたいにアプリ固有の操作っていうのも割り当てることが出来る。
例えばChromeを開いてる時で繰り返し行うことが多いのはメールのアーカイブや削除だったりタブを閉じることだったりするから、あるボタンにはタブの操作を。またあるボタンはGmailのショートカットを色々割り当てて、アーカイブの「e」や削除「Shift+3」なんかはキーボードに手を置かなくても出来るようにしとくと便利。
逆に新規作成とかはボタンに割り振ってもどっちみち本文打つんだからキーボードでやればいい。
他にもEvernoteを開いてる時は新規ノート作成やノート移動を割り当てたりとか、とにかくマウスだけで色々操作出来ちゃって本当便利です。
そんな感じで今ではマウスの設定出来る全てのボタンに何かしらが割り振ってあるしアプリごとにも色々設定してあるんだけど、
初めの頃は一気に割り振っても自分でも覚えきれないしって思って少しずつコレ使えるようにしようとか思いつくたびに足してくって感じで増やしていきました。
色々用意周到に考えたところで実際に使ってみたら思ってたより使いづらいとかあって、で、一個ずれると全部ずれたりするし少しずつ設定していくのがいいんじゃないかなと思います。
For MacじゃないけどMacBook Proで快適に使用。

まだ手にして1日。とはいえ今日は仕事でも結構使用して、こうやってブログも書いてということで割と使用した1日でした。
冒頭でも書いていた通り For Macの色がデスク環境に合わないからあえて通常版を購入したんですが、1度もカーソルがフラフラしたり通信が途切れたりという事はありません。
良かろうが悪かろうがもうしばらく使用してみて実態をまた追記しようと思います。
購入前かなり悩んだ点だったんですが、現状では全く問題なくこっちにしておいて良かったと思ってます。
1週間使用しての状況を追記
2020年11月6日追記 記事投稿から8日ほど経過しましたが、相変わらずBluetoothの乱れなどはただの一度もありません。
ただただ快適の一言!
一応投稿した時は1日しか使用してないのに、という感じもあったので追記しておきました。
この先使用していく中で何か問題が出てきたらさらに追記するので、それがなければFor Macでなくても問題が起きてないんだなと思ってください。
あとMagSpeed電磁気スクロールホイールがだいぶ慣れて想像以上に便利!
ブラウジングにしてもブログを書くのにしても、その他あれやこれやと大活躍しています。
この記事を更新してる今も、冒頭の文章を確認しようと思ったらホイールを強めに一回弾くだけで一瞬で冒頭に。最高!
2021年4月追記 M1 MacBook Airでも快適!

2021年1月に家にもPC部屋をつくり、そこでの作業用にMacBook Airを購入。マウスにこの記事で紹介してきたLogicool MX Anywhere3を買い足しました。
追記するのを忘れてる間に丸2ヶ月以上使用していました。
この記事でMacBook Proでグラファイトを使用しても快適だと紹介してきましたが、M1 MacBook Airでも問題なく快適に使用出来ています。
家のデスク環境はこちらにまとめています。マウス周りのアイテムも紹介してるので興味があれば是非。
【デスクツアー】ホームオフィスデスク環境。ガジェットやデスクアイテム全部公開!
iPad ユニバーサルコントロールにも対応

一つのキーボードやマウスでMacやiPadのウインドウをシームレスに移動して操作出来るユニバーサルコントロールが2022年3月に実装されました。
Logicool MX Anywhere 3ももちろん対応していて、実装直後はマウスのスクロール操作が非対応だったりもしましたが、その後スクロール操作もちゃんと出来るようになってとても使いやすくなりました。
画像のような感じでモニター下にiPad miniを置いてるんだけど今まではiPad miniの操作には手を伸ばしてタッチ操作か、マウスで操作するにはボタンで切り替える必要があって、なるべく操作不要で表示しておくだけという使い方をしていたけどユニバーサルコントロールの登場でMacもiPadもまとめて操作出来るようになりました。めちゃめちゃ快適!
この記事は2020年10月に作成しましたが、2023年に新機種 Logicool MX ANYWHERE 3Sが発売しています。大きくは変わっていませんが静音性が向上したりとアップデートされてるので、これから購入するならこちらがおすすめです。
こちらは仕事場のデスク環境。こちらも記事にまとめてますので宜しければ。
【デスクツアー】ガジェット・モノ ブロガー のMac・デュアルモニター ワークデスク周り
関連記事






















