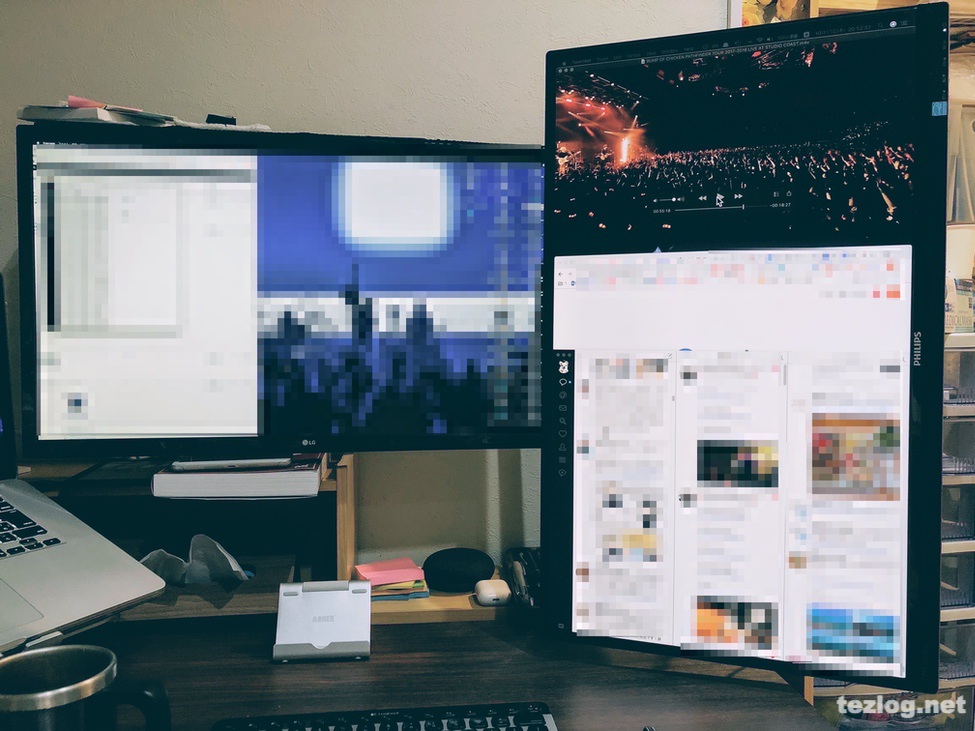
僕がMacを使っていく上でもはや欠かせないアプリの一つ「Spectacle」を紹介します。
「Spectacle」はウインドウのリサイズ・移動・整頓がショートカットキーで簡単に出来るアプリです。
特にデュアルディスプレイ・トリプルディスプレイという作業環境の人にはよりオススメ。
ウインドウのリサイズや移動をするためのアプリは他にも色々あって、「Magnet」や「BettgerSnapTool」なども試しました。
どれもインストールした時はこれはいい!と思うくらいに良かったんですが、僕の使用環境では「Spectacle」がベストでした。
それも「Magnet」や「BetterSnapTool」は有料アプリなのに「Spectacle」は無料で使えます。でも無料だから「Spectacle」が優秀なのではなく、僕の使い方では普通に「Spectacle」の方が良かったんです。例え有料だったとしても。
実際「Magnet」や「BetterSnapTool」、どちらもお金を出して買った上で今は「Spectacle」を使用しています。
Mac アプリ Spectacleはこんなアプリ
通常ウインドウの移動やサイズ変更をするにはウインドウの端をドラッグしたりしますが、「Spectacle」はウインドウサイズの変更や移動をキーボードショートカットに割り当てて簡単なキー操作で出来るようにします。
例えばこんな感じ。キーボードショートカット一押しで。
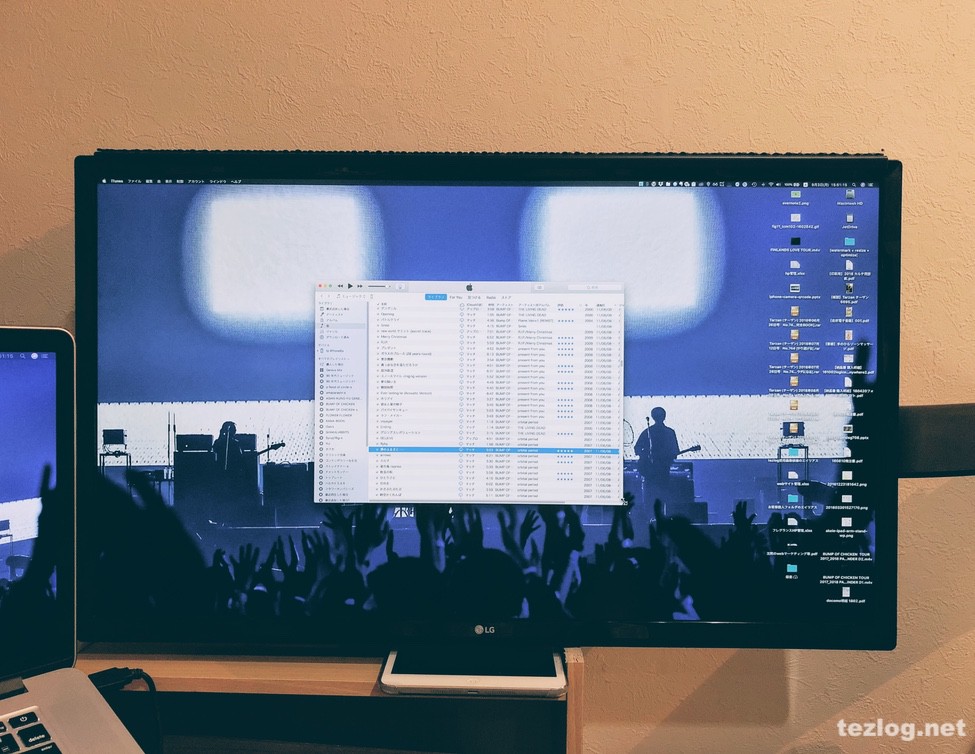
↓
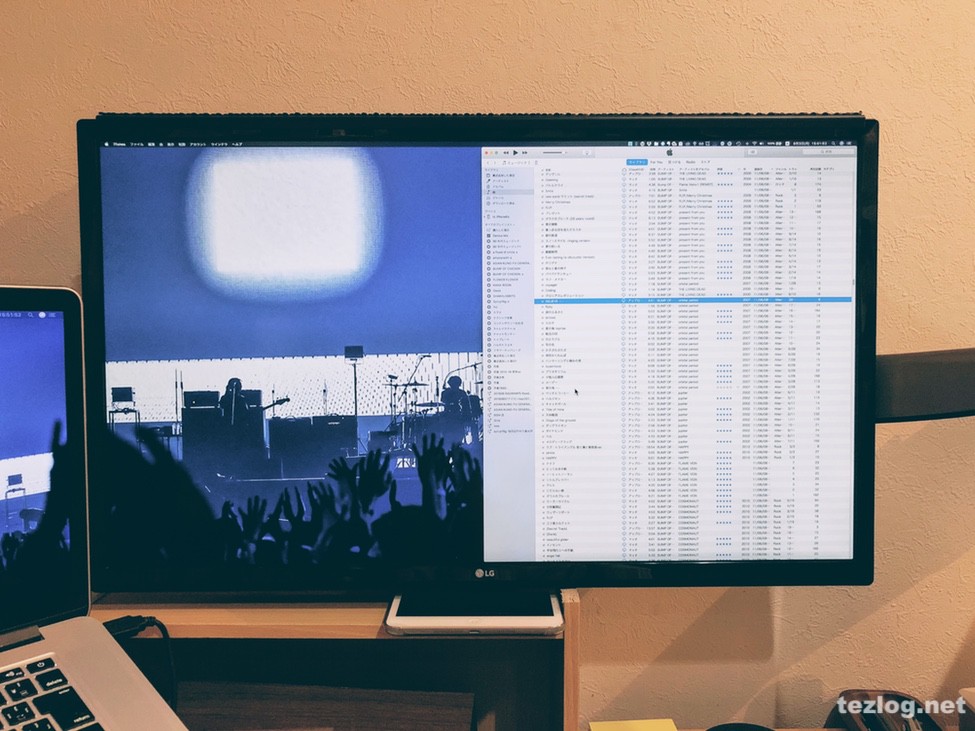
設定画面
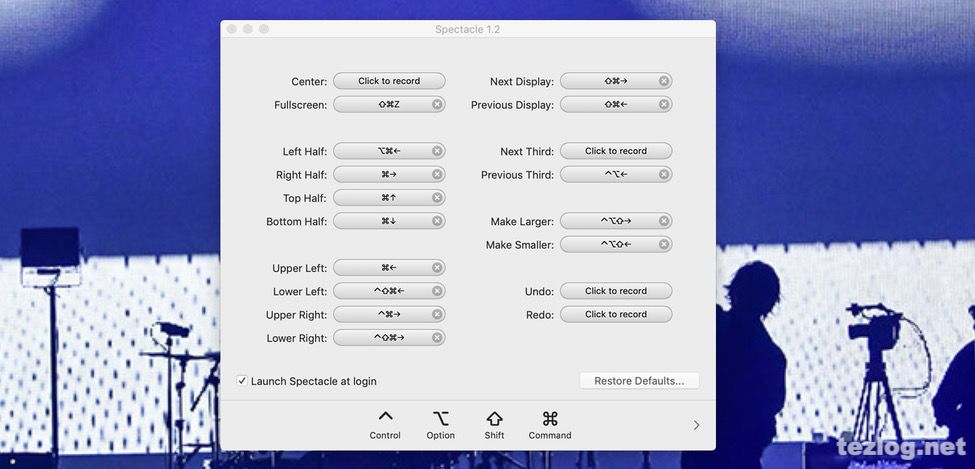
キーボードショートカットの設定画面はこんな感じで自由に割り当てられます。
デフォルトで設定してあるショートカットのまま利用も出来るし、自分で使いたいショートカットに設定し直すことも出来ます。
画像の通り設定できる数はとても多いんだけど、そんなに一気に覚えられないのすぐに使いたい内容だけ設定しておけばいいと思います。
実際オススメしてる僕も種類は大して使っていません。
それでもよく行ういくつかの操作が楽になるだけで導入する価値がありますよ。
特にデュアルディスプレイ・トリプルディスプレイというような人にはより役立つと思います。
設定項目の表記がLeft Halfのボタンは一度押すとウインドウを画面左半分のサイズと位置にするのですが、
もう一度押すと画面2/3のサイズに、もう一度押すと画面1/3のサイズに。と、いう具合にボタンを押すたびにサイズを変えてくれます。
Top Halfなら上半分、上2/3、上1/3という具合。
なので、たくさんのショートカットを設定したり覚えたりしなくても一つのショートカットが複数の役割を持ってくれます。
僕がよく使ってる使用方法
フルスクリーン Fullscreen
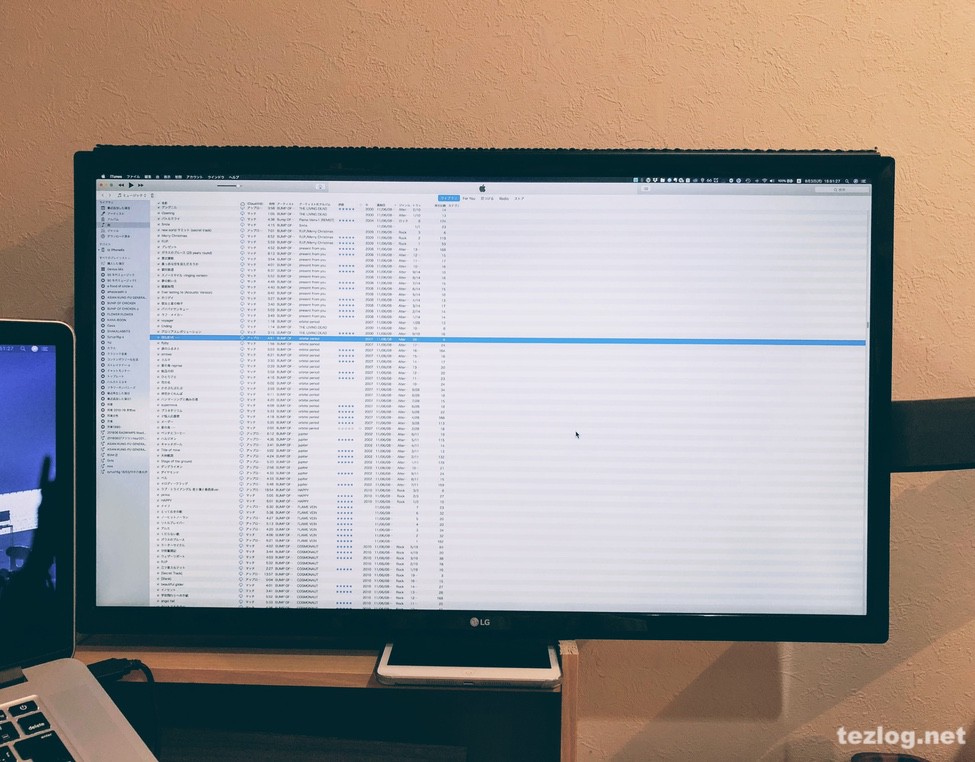
メインの27インチ4K液晶ディスプレイでじっくり見る動画を再生する時とか、一つのウインドウ内でじっくり作業するような時に。
割り当ててるショートカットキー
ショートカットはcommand+Z。commandキーの近くにZがあるので。初めはcommand+1にしたんだけど使ってたらEvernoteのショートカットキーと競合してしまったので変更。
上半分Top Half / 下半分 Bottom Half
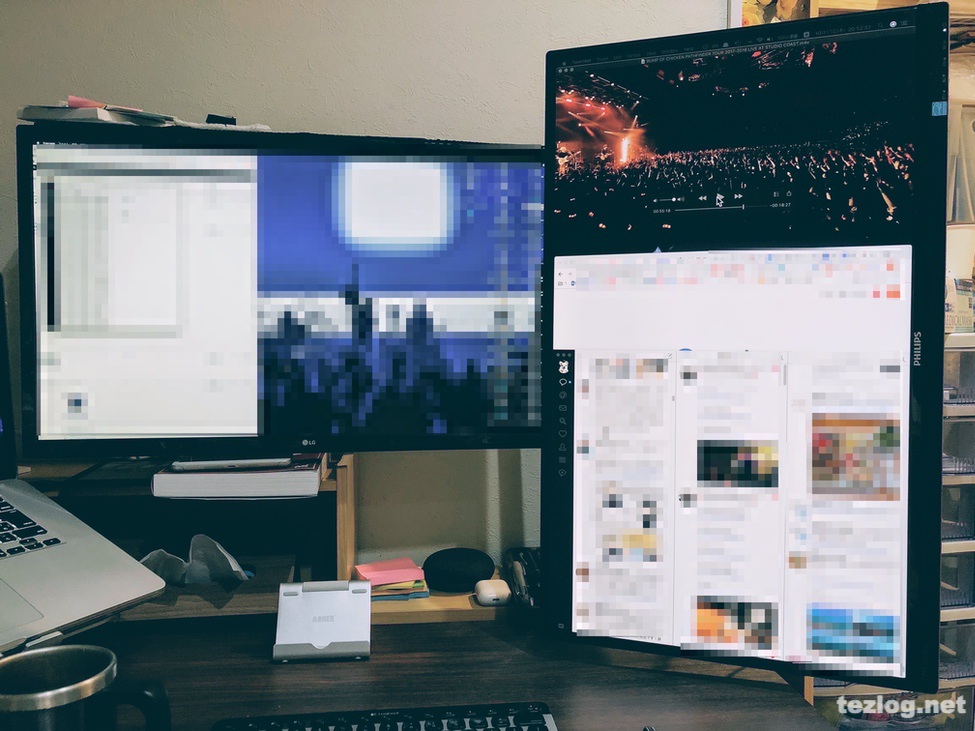
Top Half とBottom Halfは画面の上半分や下半分の位置・サイズにウインドウをリサイズ・移動するコマンド。
主に縦置きにしてる27インチのディスプレイで使用していて、
画像はTop Halfを2回押して上1/3で動画を再生して、
その下にBottom HalfでChromeとTweetbotを被せるように開いてる状態。上1/3が動画、下半分にtweetbot、tweetbotとズラしてChromeという具合。縦置きの27インチは最近大体常にこの使い方。動画開いてない時はブラウザとtweetbotだけで。
割り当ててるショートカットキー
ショートカットキーはわかりやすく command+↑と command+↓で設定。
右半分 Right Half
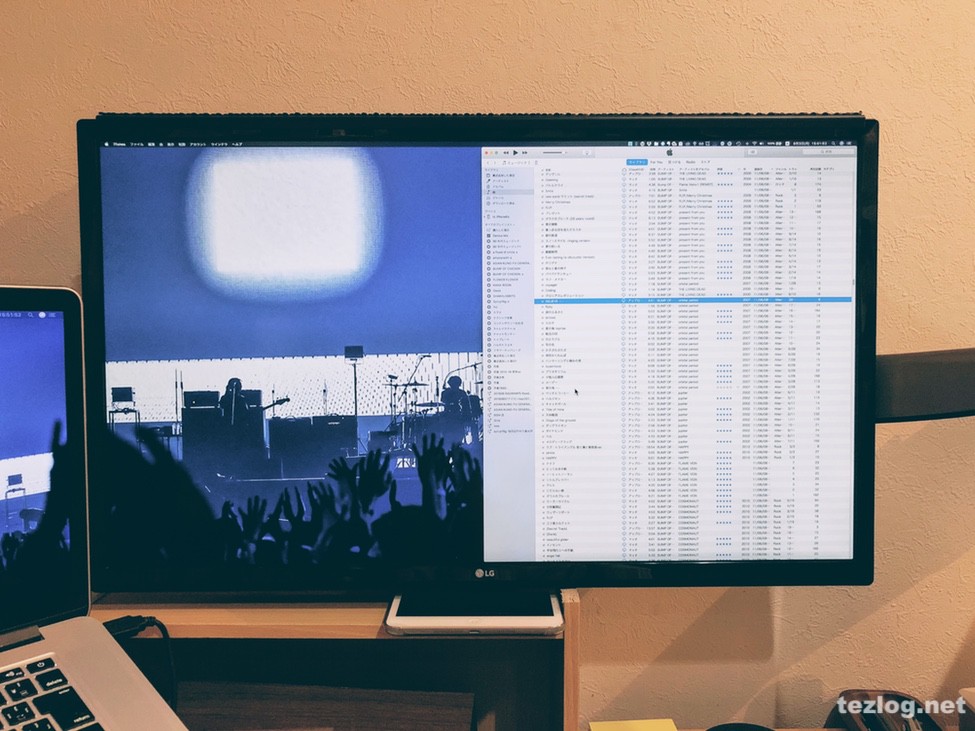
27インチの4k液晶ディスプレイでブラウザでブログを書く時は画面半分のウインドウでメインの記事を書く作業をしつつ、
もう半分のスペースで画像のファイルを選んだりもう一つブラウザのウインドウを置いてプレビューを見たり調べ物をしたり。
ブラウジングなんかで画面大きめで見たいときはもう一度押して右2/3のサイズでも使用。
割り当ててるショートカットキー
ショートカットはcommand+→。
画面半分のサイズでウインドウを2個並べたい時も、command+⇦を左半分ではなく、左上半分に設定しているので、両方Right Harfで出して片方はドラッグで移動する。
左上 Upper Left
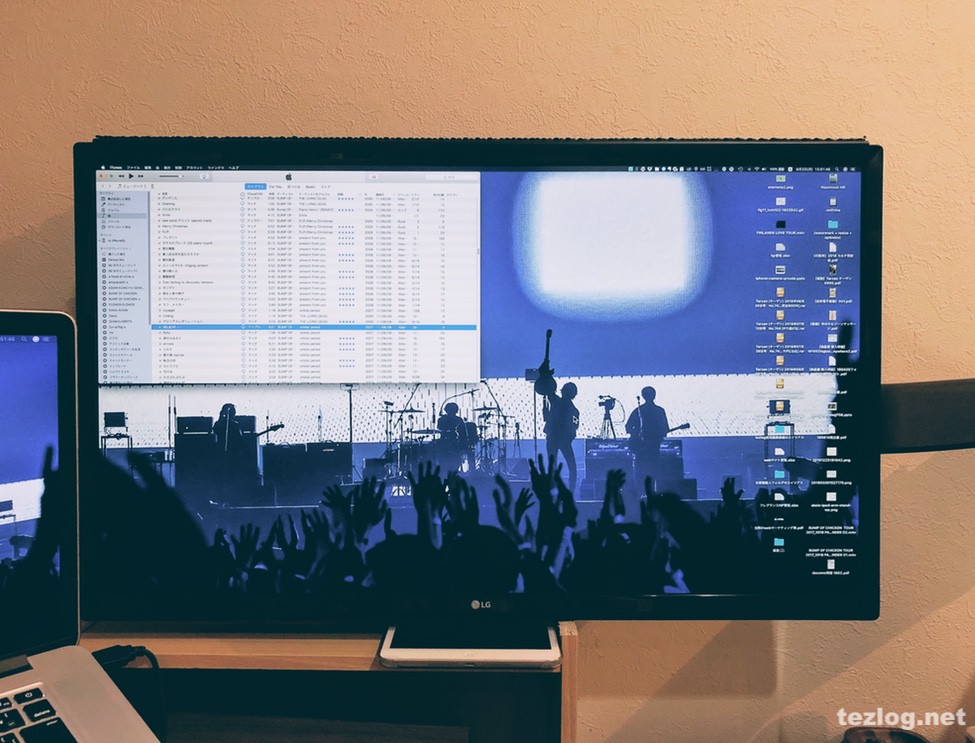
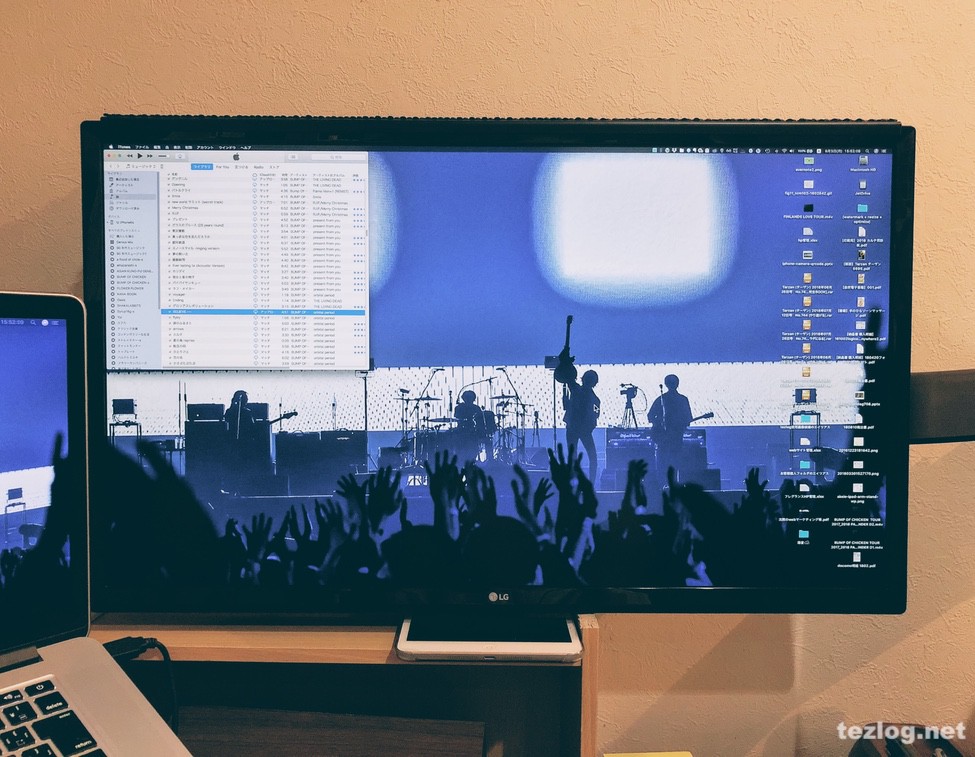
画面の1/4サイズのウインドウを左上に。大きなスペースが必要ないけど開いておきたいフォルダとかアプリとかを置いておくときに。とりあえずスペースを取らせずに置いておくときに小さくしておいておいて、いざ使う時は別のショートカット でウインドウを大きくして使用したり。
メインの27インチディスプレイで右側に大きめにブラウザを開きつつ左に小さいウインドウを色々置くときや、
MacbookProのディスプレイでも。itunesとかは大きな画面で操作して再生しっぱなしの時とかはMacbook Proで1/4サイズにして置いておく。
置きっ放しのウインドウもいちいち最小化しないで、でもスペースは節約して置いておけるのでかなりよく使ってる。小さくするのも大きくするのもショートカット一押しだから小さくしすぎて使いづらいということにもならない。
割り当ててるショートカットキー
ショートカットはcommand+←
次のディスプレイ/前のディスプレイ Next Display / Previous Display
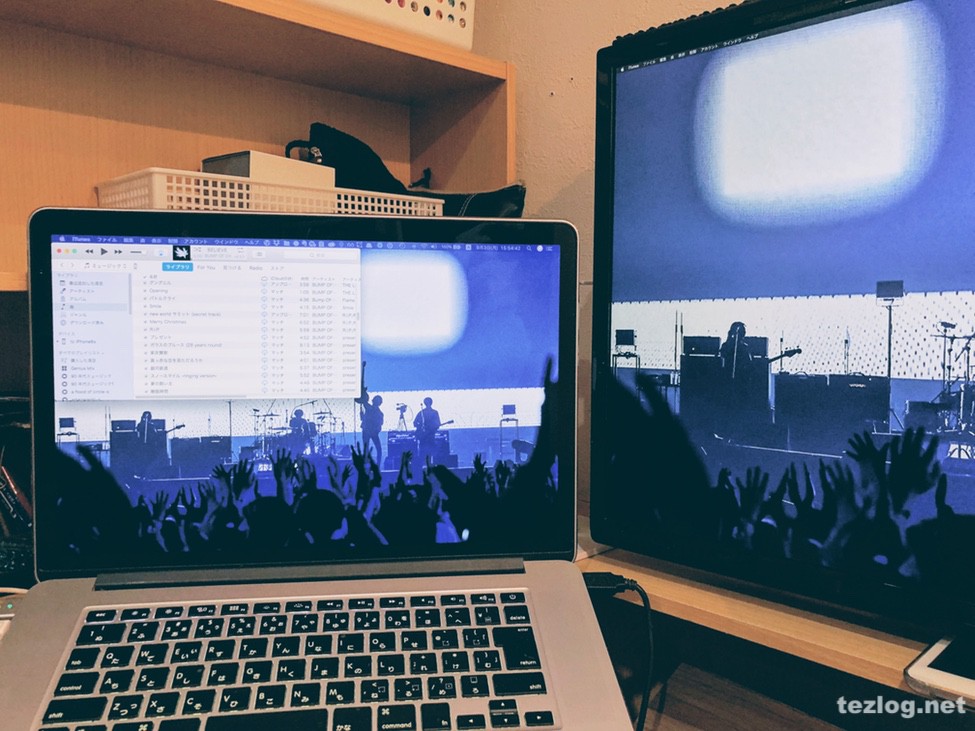
メインの27インチ4K液晶で作業をしてたファイルやフォルダ、アプリが一段落して閉じないけどMacbook Proのディスプレイに移動させたい時などに。
割り当ててるショートカットキー
ショートカットはShift+Command+←とShift+Command+→でそれぞれ左のディスプレイへ、右のディスプレイへ移動出来るようにしてある。
ディスプレイ3枚使ってるのでこの操作が出来るのがすごく便利!
Macでデュアルディスプレイ・トリプルディスプレイを効率的に使うなら「Spectacle」はもはや必須!
画面内にとりあえず置いておくだけなどの使い方は、小さいディスプレイでうまく作業してる人には無駄に見えるかもしれませんし、Macはデスクトップ画面をいくつも用意しておいたりとか画面一つでも使いやすい工夫が出来ますが、
それでもディスプレイがたくさん用意出来るならそれに越したことはないし、スペースがあるならそれを活用しない手はありません。
少ない、小さいディスプレイ環境でもそれを感じさせないくらいうまく使うのも素晴らしいテクニックですが、ディスプレイのスペースがあるならデスクトップを切り替えたり、ウインドウを最小化したり切り替えたりという操作を無くしてしまう方が効率的です。
しかしウインドウのサイズを変えたり移動にいつも時間をかけたりゴチャゴチャして何を開いてるのかわからなくなってしまったりするのは効率的とはいえないので、
Macでデュアルディスプレイ・トリプルディスプレイという環境をより効率的に扱うには「Spectacle」はもはや必須と言っても過言ではないくらい!
本当にオススメのMacアプリです。 SpectacleはこちらからDL
-

-
【レビュー】LG 35インチ 曲面ウルトラワイド液晶モニター 35WN75C-B。USB type-C ケーブル一本で機器への給電まで出来る!
続きを見る