
更新履歴
- 2018年10月27日、手元に届いて2週間が経過したので感想を追記しました。
- 2019年9月2日 ScanSnap Homeのアップデート状況について追記しました。
ScanSnap iX1500を購入しました。ScanSnapは前機種のiX500を2013年2月に購入してからずっと使っていました。5年半以上。
今回そのScanSnap iX500から6年ぶりの新機種iX1500が登場。
前機種のiX500でもまだまだ全然不満が無かったんですが、もはや生活に欠かせないアイテムになっているScanSnapなので、新機種でますます便利に、効率的になるのならということでiX1500を購入しました。安い買い物じゃないのだけどこの先何年も使うモノだし。iX500同様長く活躍してくれることを願って。
ScanSnap iX1500、同時に発表されたScanSnap Homeを実際に使っての感想などを書いていきます。
ScanSnap iX1500に関しては色んな面で手間を減らしてくれて素晴らしいなと感じてる一方、ScanSnap Homeには問題があってアップデートでの改善を希望する部分も。
しかし問題というのも今までにScanSnapとEvernoteを自分なりに使い込んできたからこその部分で、そもそもかなりScanSnapを使い倒しているからこそ要求も強くなってるところがあると思います。
これからScanSnapを使っていく、書類を電子化していくという人には問題にならない部分だと思いますし、オススメしない理由がないくらいです。むしろiX1500でなくてもいいけどScanSnap自体は一家に1台は必須というくらい。
というわけでScanSnap iX1500・ScanSnap Homeを使用しての良かった点・悪かった点などをレビューしていきますが、
かなり長い内容になっています。目次を見て頂いて興味のある内容だけなど、選んでご覧下さい。長いくせに興味のある箇所など無かったらごめんない。
ScanSnap iX1500の特徴
まずはそもそものScanSnap iX1500の特徴から紹介しておきます。
ScanSnap iX1500の特徴は様々な点でのストレスフリー設計。
起動するまでのストレス、ファイル名を付けるストレス、汚れなどによるスキャンデータ不具合のストレス、ソフトウェアの分散や使い勝手でのストレスなど、とにかく使い続けていく上で引っかかる様々なポイントが改善されたユーザーに優しい設計になっています。
それぞれ見ていくと、
4.3インチのタッチパネルを搭載
タッチパネルにはあらかじめ設定した読み取り設定(プロファイル)のボタンをセット、ワンタッチでスキャンする書類に合わせた設定でスキャン出来る。
ScanSnap本体のタッチパネル操作のみで使える様になったのでPC・スマホなしでもスキャン出きる様に。
ScanSnap用のソフトウェアがScanSnap Homeにアップデート(iX1500以前の機種にも対応)
今まで機能ごとに分散していたソフトウェアが新しく生まれたScanSnap Homeというソフトウェアに統一。スキャンしたデータの閲覧・編集・管理・検索・外部アプリへの連携などを一元管理。
タイトルの自動生成
スキャンした書類に書かれている日付や文言からファイル名を自動で生成してくれる。
ScanSnapでスキャンする時に面倒なのがファイル名を付けることなので、これが自動で出来るようになるのは非常に嬉しい。
iX500を使用していた時は読み取り設定を準備する段階で出来る限り予めタイトルを入力済みの設定を用意しておくようにしていた。
ファイル名修正アシスト機能
さらに使用していく中での自動生成したファイル名などの修正した履歴などからファイル名修正も出来るように。
使用し続けていくことでファイル名修正アシスト機能がどこまで優秀になるのか非常に楽しみ。
高速起動とWi-Fiの5Ghz対応
給紙カバーを開けてから読み取り可能になるまでの時間がより高速になり、さらにWi-Fi接続に使用していた電波の周波数帯が従来の2.4Ghzに加え、5Ghzにも対応。
iX500の時はたまにカバーを開けても反応しなくてMacを再起動していた時もあったので、それが無くなることを期待!
30枚/分の高速スキャン
ix500の25枚/分でも全然不満なかったけどさらに早く。
1枚や2枚のスキャンならたいして変わらなそうだけど、本を裁断して丸々1冊スキャンして電子化する、いわゆる書籍の自炊などもするので、少しでも早くなるのは嬉しい。
キャリアシートなしでのA3スキャン対応
iX500ではA3の書類をスキャンする時は付属のキャリアシートというものに折りたたんだA3書類を挟んで1枚の紙の表裏であるかの様にしてスキャン、それをソフトウェア側でつなぎ合わせてA3のデータとして出力されていた。
iX1500では手差しスキャンモードというのを備えて、キャリアシートを使用せずにただ折りたたんでスキャンするだけで読み取ってくれる様になった(通常だと重なり検知されてしまうのが手差しスキャンモードだとされない。)
キャリアシートの保管とか、スキャンする時にそれを出すのとかが面倒だったのでこれも嬉しい。
縦筋軽減とクリーニングアラーム機能
長く使っていくと汚れなどがついてスキャン時に筋が入ったりする様になることがあるんだけど、その縦筋を軽減する機能や、クリーニングが必要だと知らせてくれる機能がついたみたい。iX500も5年半も使ってると何度かクリーニングが必要になったんだけど、気づくまでの何回かのスキャンの書類には線が入っていたりしたのでScanSnap側で軽減してくれたり直ちにクリーニングが必要だと知らせてくれるのは嬉しい。
クリーニングといってもレンズやローラー(筋がつくのはレンズだけど、書類の送りが悪くてキーキー音が鳴ったりする様になるのはローラー。)を拭き取るだけ。
ScanSnap iX1500を実際に使用した感想



iX1500では有線接続一切不要に
USBケーブルはPCなどと有線で繋ぐ場合に使用しますが、無線で使用するなら一切使用しなくても大丈夫です。(iX500の時は確か無線設定する前にPCとUSBで繋ぐ必要があった)




原稿の投入口に書類を置くと自動でスキャン可能な状態になる
フタを開きっぱなしでの運用はホコリとか入って厳密には良くないのかもしれないけど、投入口に原稿を置くとすぐスキャン出来るのが便利。とにかくiX500の時から比べていろんな面で一手間、二手間を減らしてくれる作りになってると感じる。


名刺・レシートガイドの取り付け方
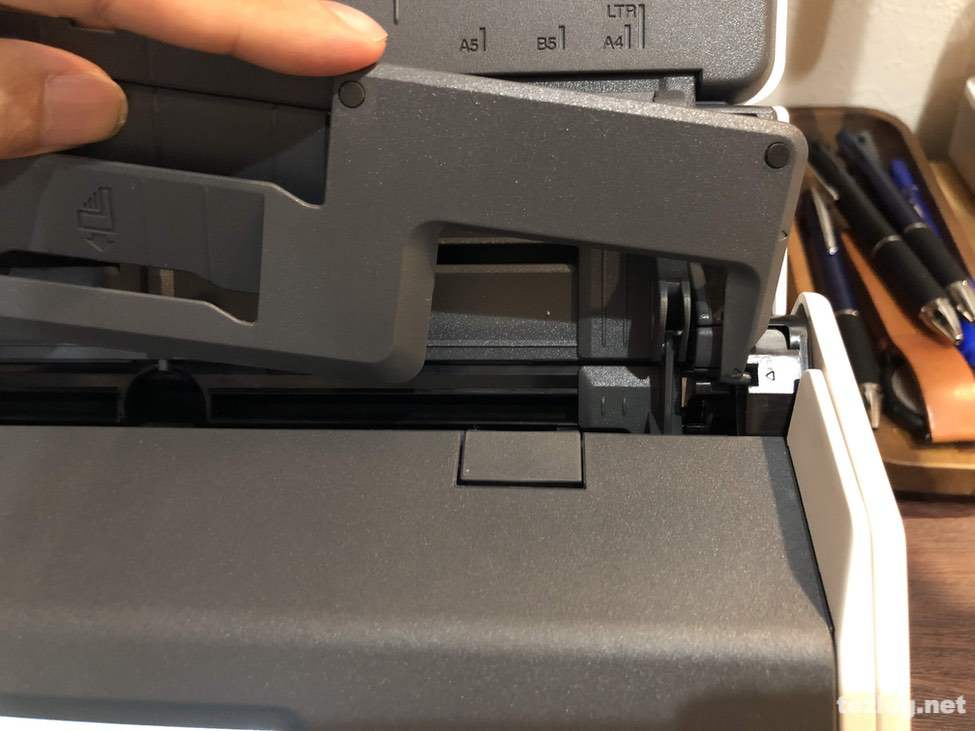


トレーが一気に引っ張り出せるようになった
トレーの引き出し方も変わってここでも一手間減らしてくれてる。



タッチ液晶だけでプロファイルを切り替えてスキャン出来るのが想像以上に便利!

発表された時点では、そんなに本体でタッチ操作でスキャン出来るっていうのが便利かなと思っていた。というのも、iX500を使用していた頃から、とにかくスキャンするのが面倒にならないように普段の作業スタイルから手の届く範囲にScanSnapを置いていたから、どうせPCは手に届くところにあるし。
でも実際に使用してみて大きいのがプロファイルの選択もタッチ液晶で出来ることで、iX500のときはMacのScanSnap Managerで切り替えてスキャンしなければいけなくて、今まではそれを面倒とは思っていなかったけど、いざその工程が必要なくなるととてもスムーズになって良い。
スキャンしようとしたらMacと接続がスムーズに行かなくて時間がかかるということもたまにあったけど、本体だけでスキャン出来るようになるとそういう問題もないし。(さらに接続自体も5Ghz帯が使えるようになっておそらく繋がらないという問題も起こりづらくなってるんだろう)
もちろんタッチ液晶だけでなくPCのScanSnap Homeからもプロファイルの選択やスキャンが出来る。
折りたたんだA3容姿のスキャンとかも試したかったんだけど都合よくA3の書類なんて手元に無くて残念。
ScanSnap iX1500 初期設定
購入して使用できるようになるまでの初期設定も簡単。
電源ケーブルを挿すと自動で液晶が点いて初期設定へ。
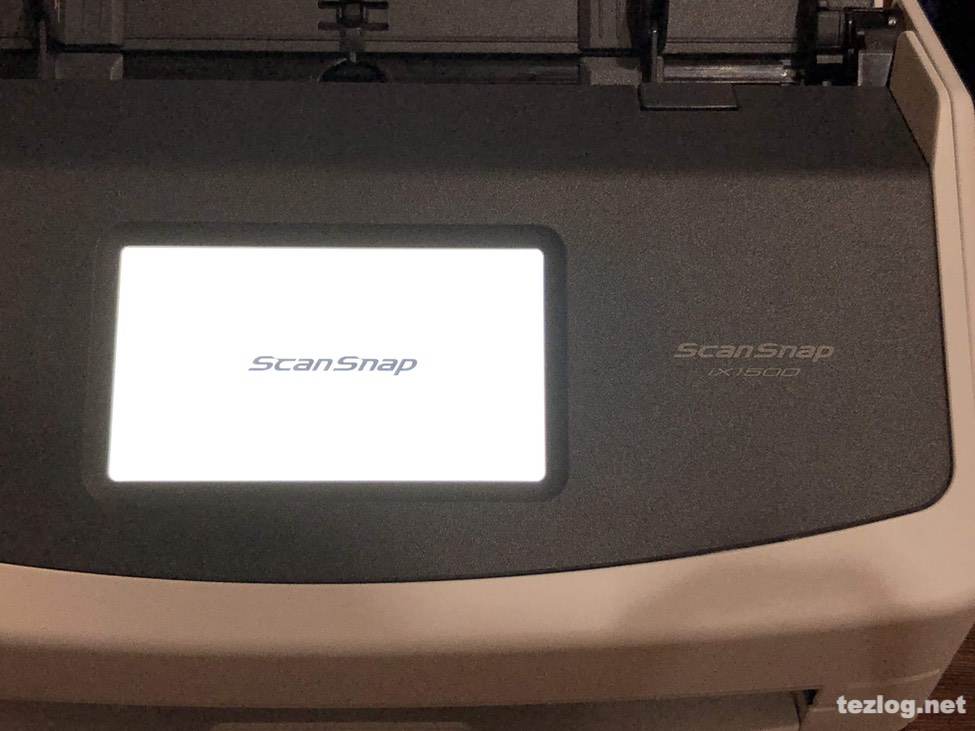
初期設定は画面に従ってほとんど画面に従って選択していくだけ。入力が必要だったのはWi-Fiのセキュリティキーくらい。
言語設定
使用する言語を選択。
起動モード
- クイック起動(給紙カバーを閉じると省エネの待機状態になって開けばすぐスキャン出来る)
- ノーマル起動(給紙カバーを閉じると電源が切断される)
クイック起動を選択。
使用する端末
- PC
- モバイル機器
- その両方
基本Macでしか使わないと思うけど念の為両方を選択
接続方法
- ダイレクト接続(PCなどの機器とScanSnapを直接Wi-Fiで接続)
- アクセスポイント接続(Wi-Fiルーターなどを介してScanSnapを接続)
- USB接続
ダイレクト接続だと複数の機器や新しい機器とはいちいち接続が必要なのかなと思い、一度Wi-Fiルーターとの接続設定だけ済ませてしまえば良さそうなアクセスポイント接続を選択。
ネットワークの選択
僕は接続方法でアクセスポイント接続を選んだのでネットワークの選択へ。
(Wi-Fiに接続するための)セキュリティキーを入力
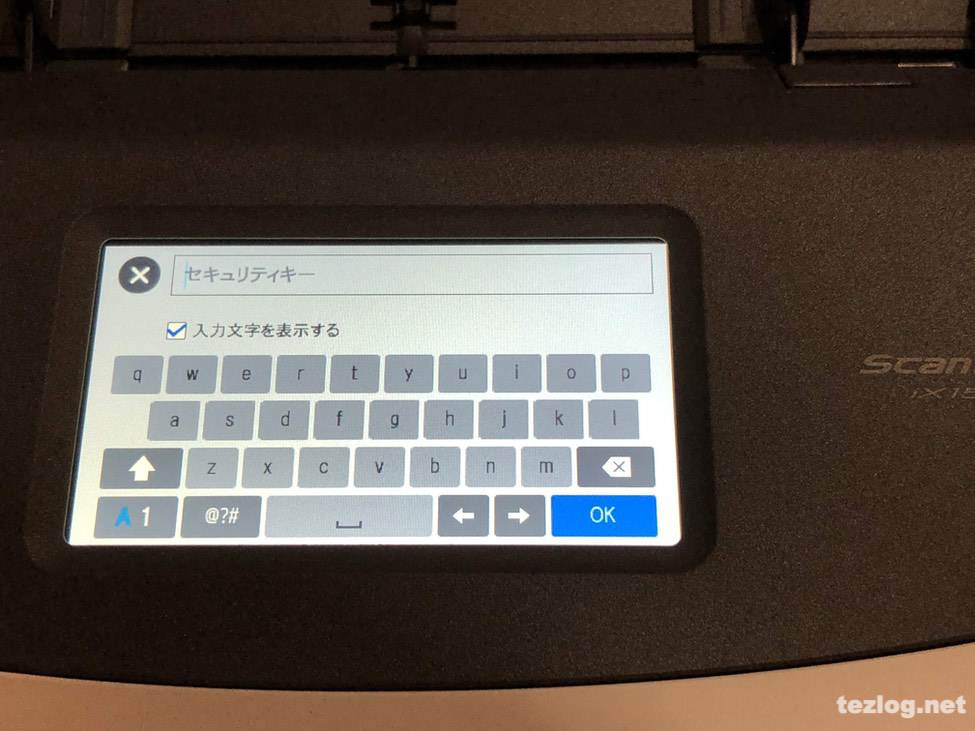
初期設定が完了!
Wi-Fiの接続が完了したら、PCにソフトをインストール。
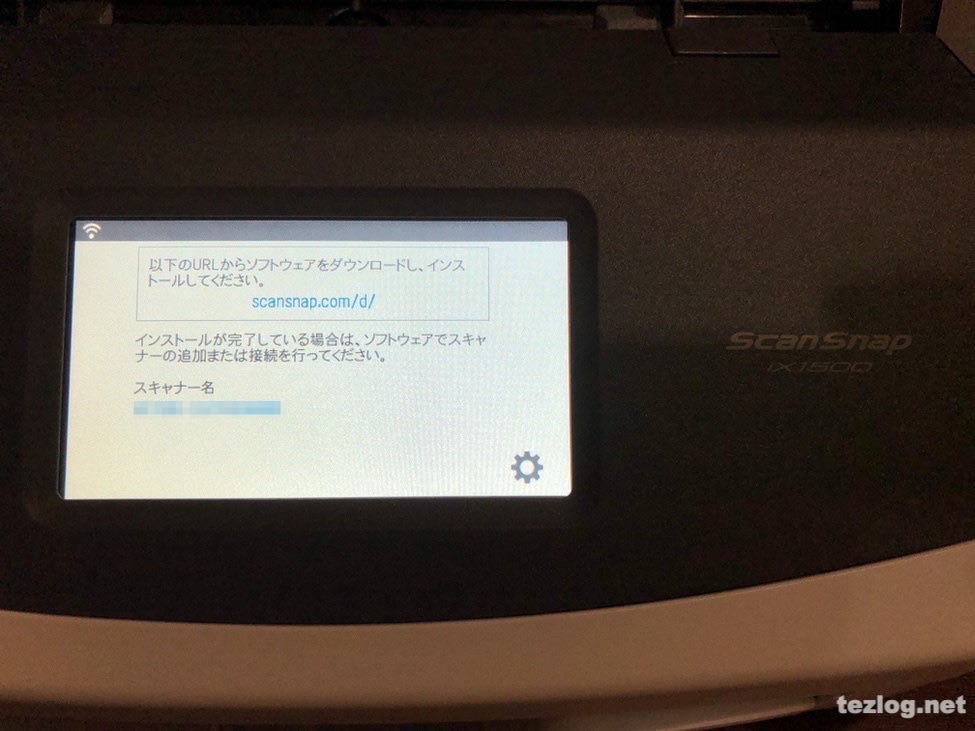
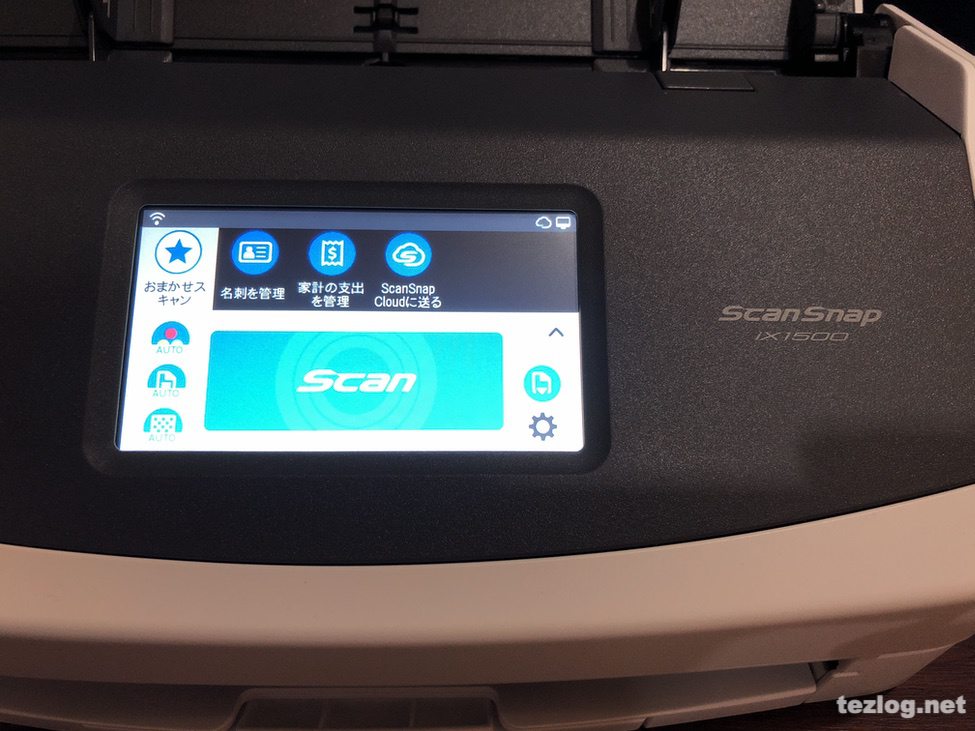
スキャンの仕方
上のアイコン群(おまかせスキャン・名刺を管理・家系の支出を管理・ScanSnap Cloudに送る)がプロファイル。使用したいプロファイルを選んで下のScanを押せばスキャン出来る。スキャンはこの本体のタッチ液晶の他、PCのScanSnap Homeからも出来る。
ScanSnap Homeを設定
ScanSnap iX1500と同時に発表されたScanSnap Homeも準備。今までいくつかに分かれてたScanSnap関連のソフトが一つで済むように。
ScanSnap iX500は5年半以上使ったのにScanSnap Manager以外のソフト多分使ったことなかったから一つにまとまってくれて良かった。
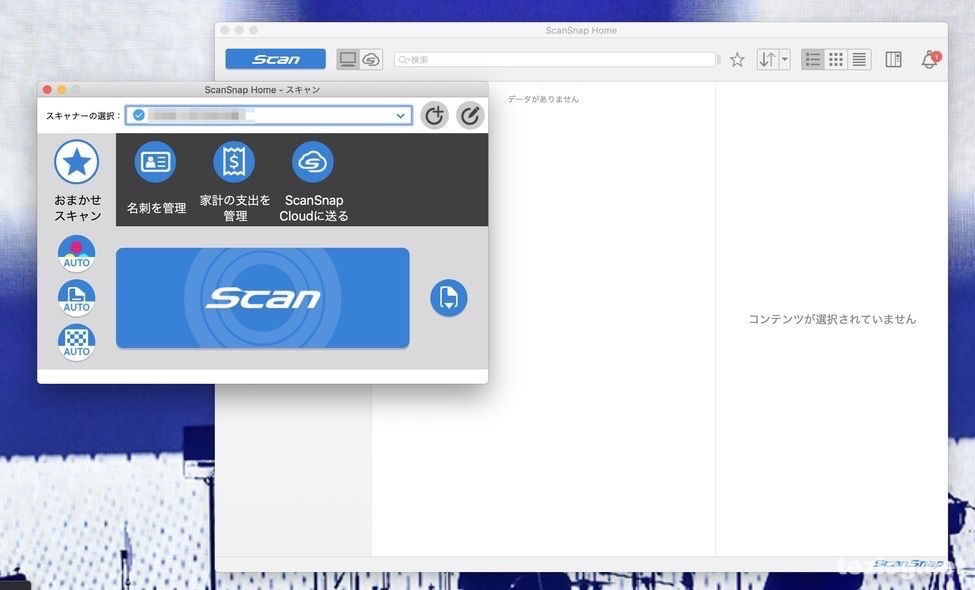
ScanSnap Homeを起動すると画像のうち、大きい方のウインドウが開く。大きいウインドウの方の左上のScanを押すと小さいウインドウが。
小さいウインドウの方はScanSnap iX1500の本体のタッチ液晶パネルと同じ画面。
本体とScansnap Homeのどちらかでプロファイルを追加したりアイコンのデザインを変えたりすると両方とも連動してる。
本体のタッチ液晶パネルとこの小さいウインドウのボタンのどちらからでもスキャン出来ます。
ScanSnap Homeでスキャンしたデータの一元管理
大きいウインドウの方はスキャンしたデータが溜まっていって全部そこで管理出来る。
特にプロファイルを追加しなくてもおまかせスキャンとかでスキャンすることも出来るけど、とりあえず全てのデータを集めてるEvernoteと連携したプロファイルを作ってみることに。
Evernoteと連携させる
スキャンしたデータは全部Evernoteで管理してるので真っ先にEvernoteと連携させてみた。
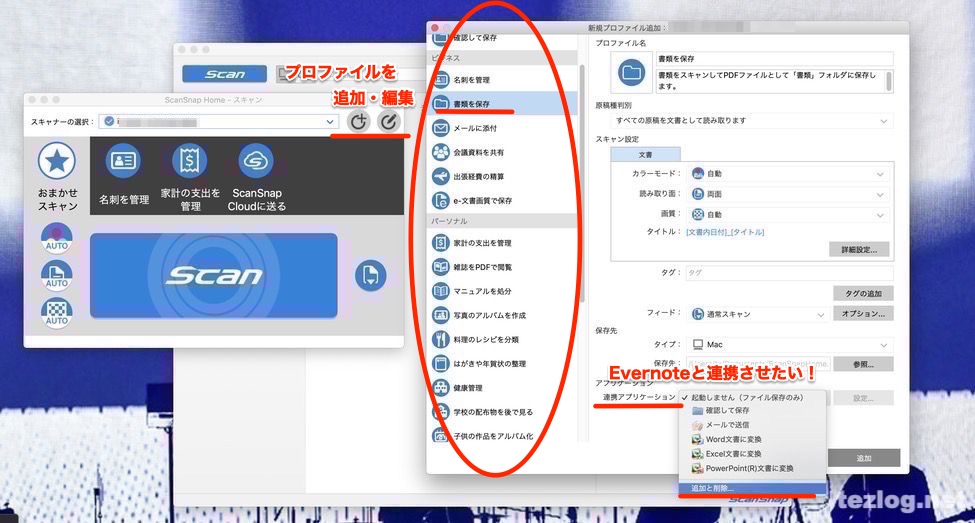
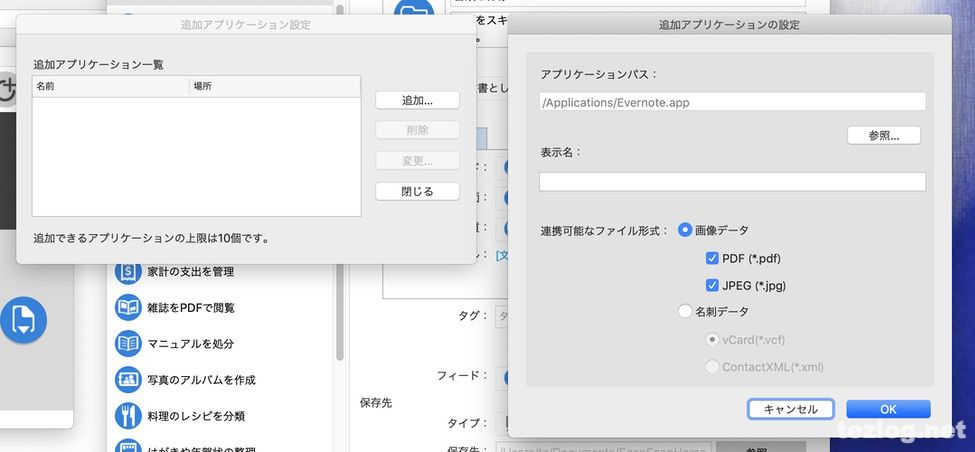
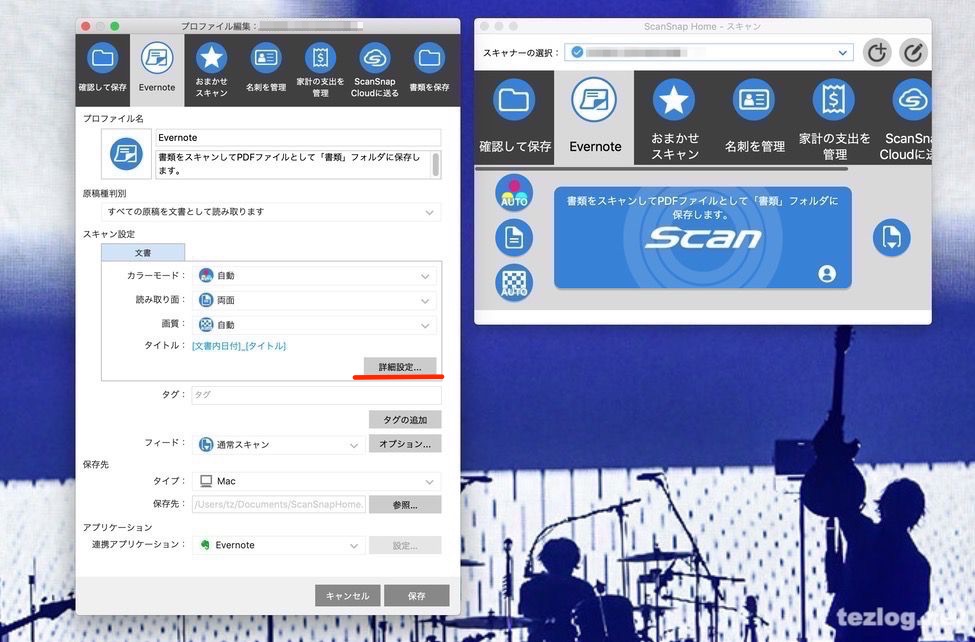
Evernote(外部アプリケーション)と連携するとScanSnap Home とEvernote両方にデータが保存される
ScanSnap HomeとEvernote 両方にデータを保存出来る。
今まで全てのデータをEvernoteに集めてきたので、自分の中での運用の仕方がEvernoteありきで出来上がってるので、いきなりScanSnap Homeに鞍替えは出来ないものの、ScanSnap HomeはScanSnap Homeでとても優秀そうなので、両方にデータが保存出来るのは良い。
これからうまい使い方を見つけていきたい。
プロファイル編集 : 詳細設定
その他プロファイルごとの詳細設定もしておく。詳細設定は上の画像の赤でマークしたところから。
タイトルの自動生成
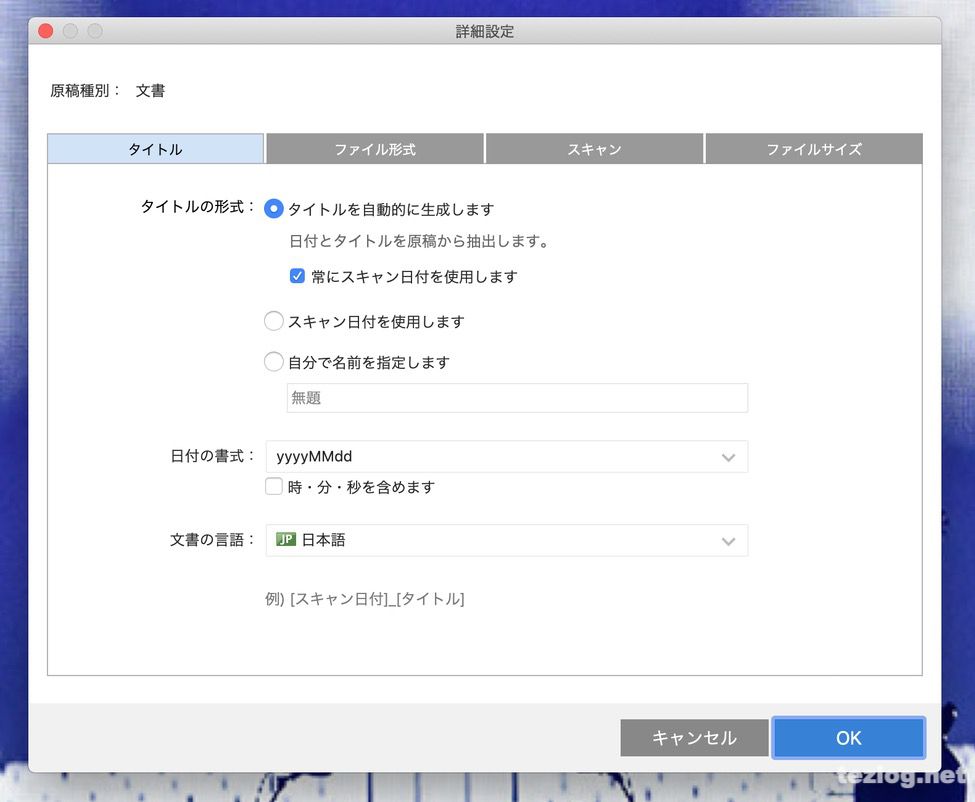
タイトルは自動生成と自分で指定が組み合わせられるようにならないものか。
日付は自動生成でプロファイルごとに取引先名とかを指定して入れておきたい。文書のタイトルから抽出だと納品書とかは抽出出来ても会社名が出てこない。
ScanSnap Homeを介した修正アシストだと文書内に入ってるものは出来るかもしれないけど文書内にないものは無理だと思われるのと、修正アシストで直したものはScanSnap Homeでは修正されるものの、Evernoteには修正アシストを使用する前の時点で転送されてしまう。
今までも繰り返し利用するタイプのスキャンには、ファイル名の一部と日付の一部を入力済みの読み取り設定を用意していたから、自動生成よりも自分で指定で運用した方が良いかもしれない。
が、ここで問題があって、ScanSnap Managerの時はスキャン後Evernoteで保存する前に自分で指定で作成したタイトルを編集する窓を自動で開けたんだけど、ScanSnap Homeではどうもそれが出来ない。
保存したあとに自動でEvernoteのノートを開くので、そこで自分で修正出来るので致命的な問題ではないのだけど、以前は編集前提で窓を開けたのでちょっと残念。
ScanSnap Homeの動作がスムーズなので修正した後のものを転送したりしても今の所そんなに面倒ではないまだ使いながら様子見。
自動生成の質自体はすごい(書類記載の日付、もしくはスキャン日時と文書タイトルをファイル名にしてくれる)ので、そこにもう少し文言を追加したり自由が効くとめちゃくちゃいいんだけど。今後ソフトのアップデートに期待。
ファイル形式 検索可能なPDFにする
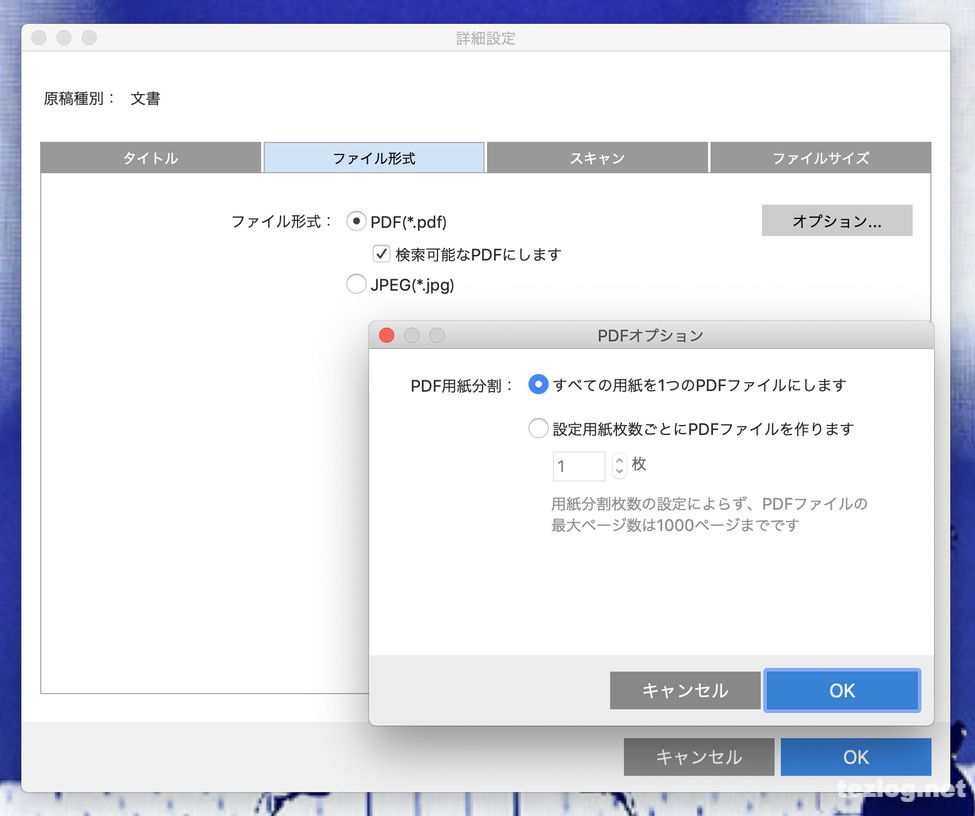
PDFにするなら絶対に検索可能なPDFにした方が便利。
用紙分割は全ての用紙を一つのPDFにすると1枚ずつバラバラのファイルにするのと、2枚ずつバラバラにするのくらいでプロファイルを作り分けておいた方が便利そう。2枚ずつバラバラにするのはバラバラにしたい紙をまとめてスキャンするときに表裏だけはまとめたいときに。
スキャン設定
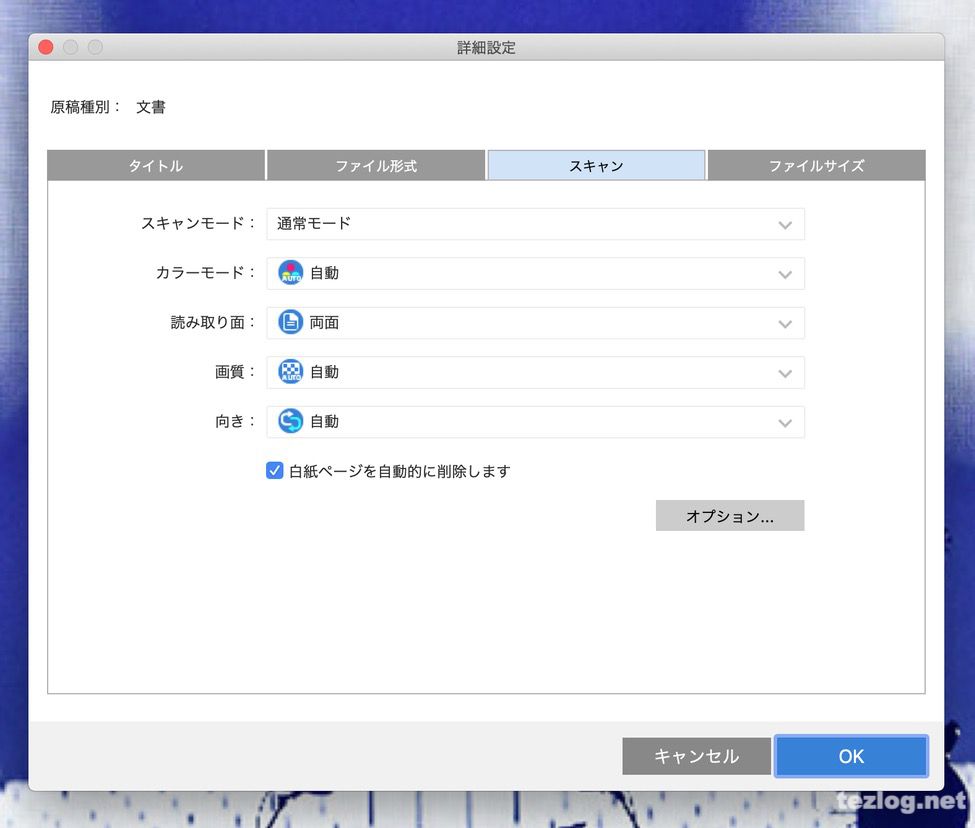
ファイルサイズ
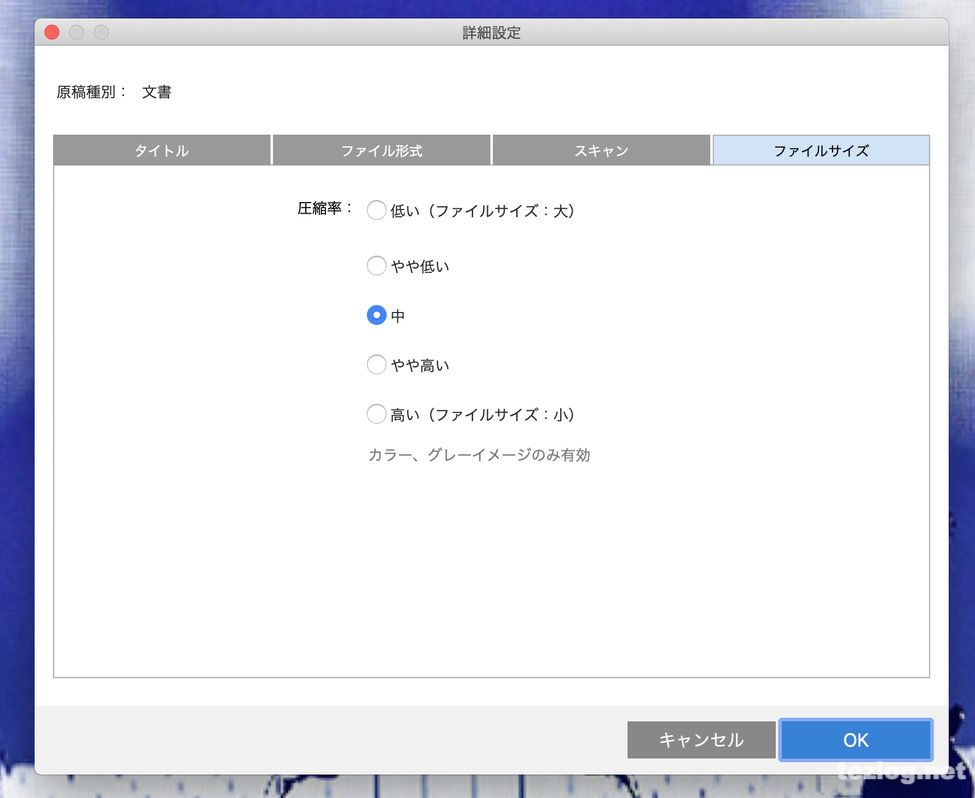
実際にScanSnap iX1500で色々スキャンしてみた
通常スキャンでタイトルの自動生成と修正アシスト機能
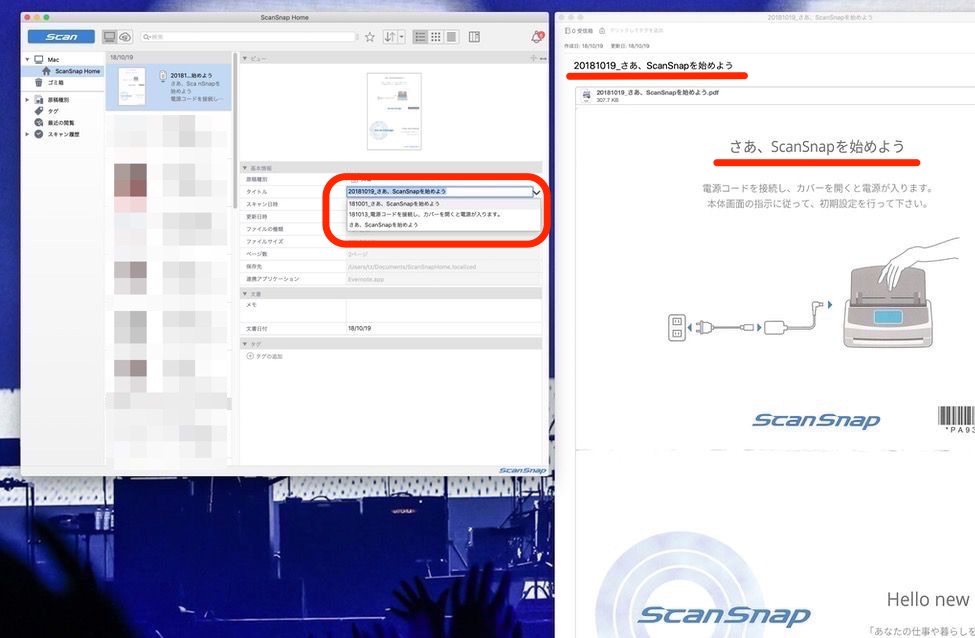
1枚目はScanSnap iX1500 についてきたクイックスタートガイド的な紙。画像はスキャン後のScanSnap Homeの画面(画像左側)とEvernoteに保存したファイル(画像右側)。
日付と書類内容から自動でタイトルが生成されてます。画像左側のScanSnap Homeの赤枠で囲んだ部分が修正アシストで提案されたタイトル。自動生成されたタイトル以外にタイトル候補を提案してくれて、使用していく中で学習して修正アシストの精度は上がっていくそう。
タイトルの自動生成と修正アシストはスゴイけど過信は出来ない
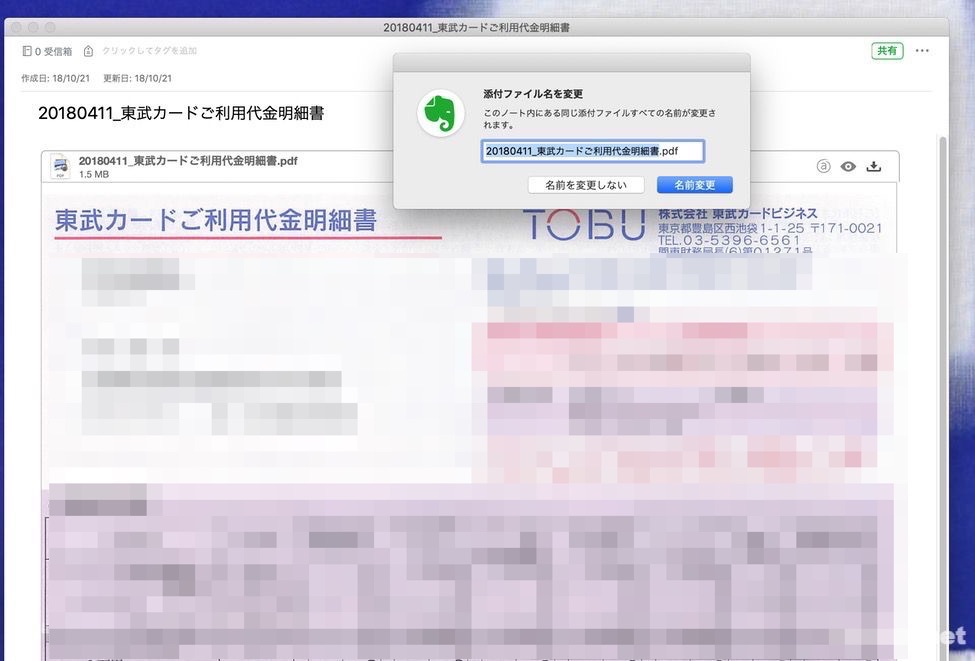
画像はScanSnap iX1500でスキャンしたカード明細。東武カードご利用代金明細書などの文言が自動でタイトルになってるので、一見バッチリに見えるけど、良くみるとスキャン日時が20180411、実際のスキャン日時は10月だし明細は9月の明細。だけど、文書内に201880411という表記があって、そこから日付を持ってきてしまった。
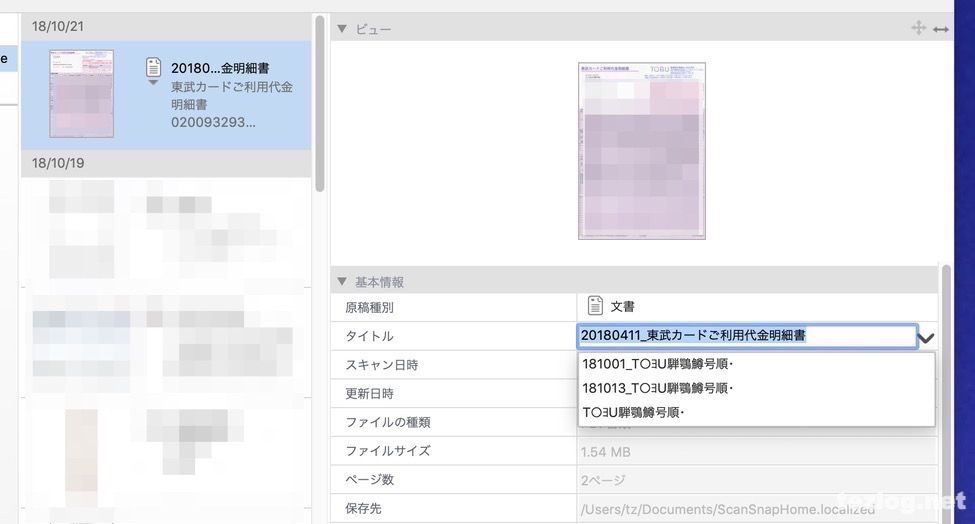
さらに修正アシストで正しい日付が提案されたりしないかなと思ったけどされず。提案されたタイトルも文字化けしてるような謎のタイトルに。
修正アシストが学習している
ただし、修正アシストが学習してるなと思うのは、提案されたタイトルの2つ目と3つ目の頭の日付。2018からでなく18から始まっていて、これはその前にスキャンした書類のタイトルが2018からで生成されたんだけど、手動で18からに変更したので、それを学習して修正アシストでの提案タイトルに反映したのだと思われる。
レシートをスキャンすると電話番号から店舗名を検出
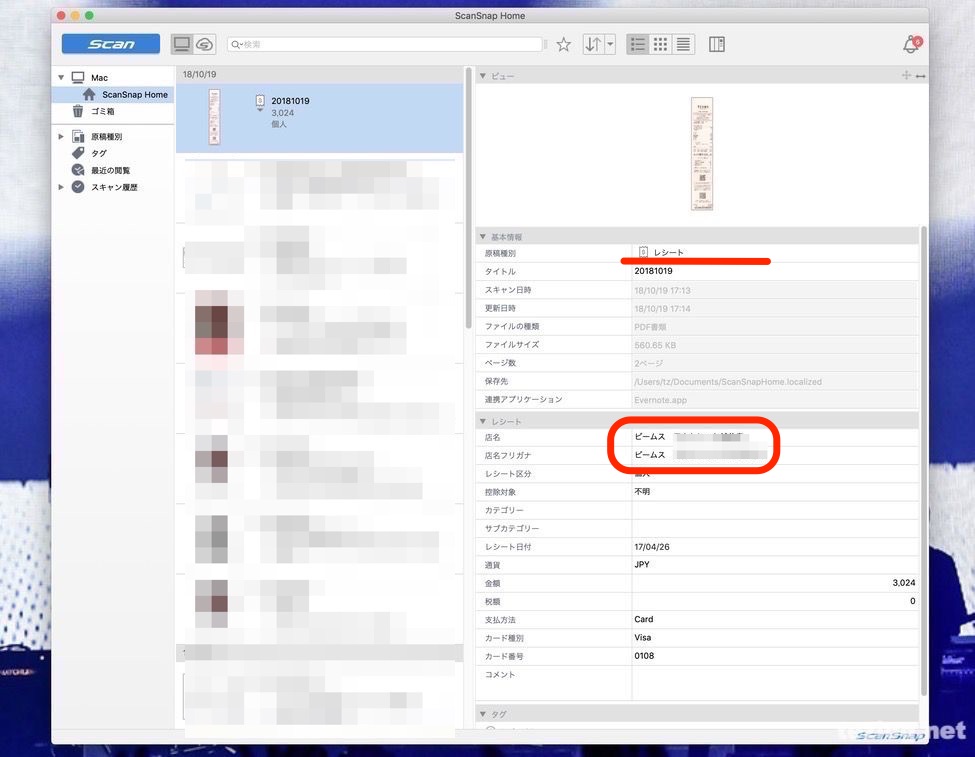
続いてレシートをスキャン。普段レシートの管理はしてないので、机を探してたまたま見つかった2017年のレシート。すっかり色も茶色く変化してしまっていたけど、お任せスキャンできちんとレシートとして検出されました。
原稿種別のところが自動でレシートになってるけど手動で文書や写真などにも変更可能。店舗名にビームス〇〇店と出てるけど、レシート内の電話番号から店名を導き出してるそう。これはレシート内にはロゴだけで正式な店名が記載されてない場合などがあるからだそう。店名以外にも金額などが抽出されてたり、ただスキャンするだけでなくレシートの内容を認識してくれる。
ライブでもらったサイズがバラバラのチラシをまとめてスキャン
良くライブを見に行くんだけど、帰りにもらうチラシをまとめてスキャンしてる。後々見たら懐かしいかなーなんて。
タイトルは付けようがなかったのか自動生成では日付のみのタイトルが生成された。
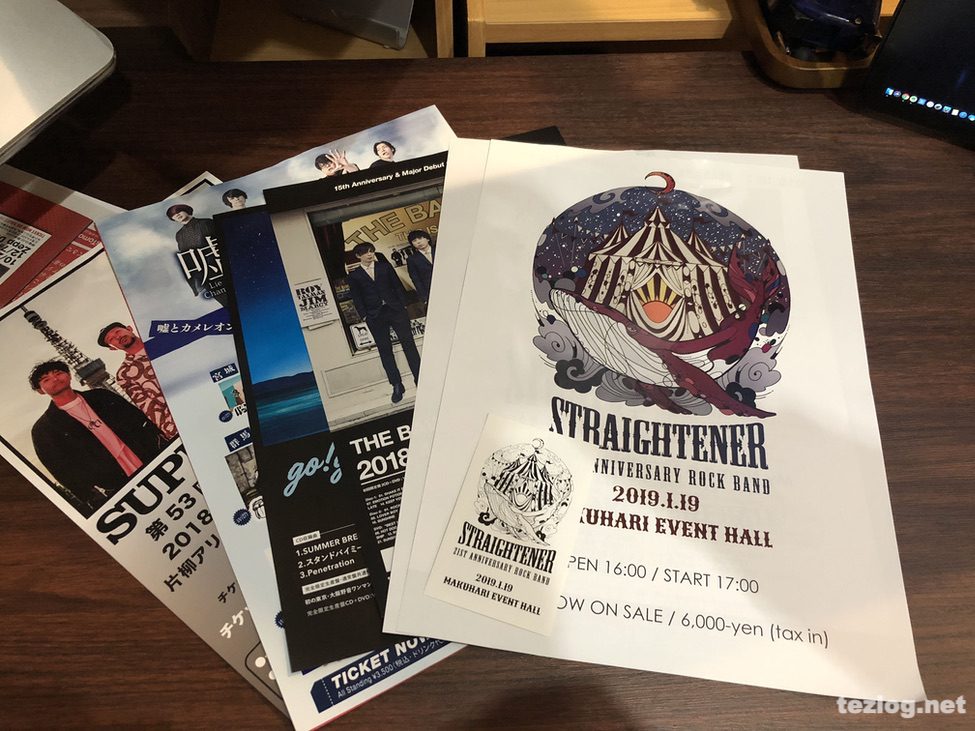
わかりづらいけどチラシのサイズはバラバラ。でもまとめてスキャンできます。
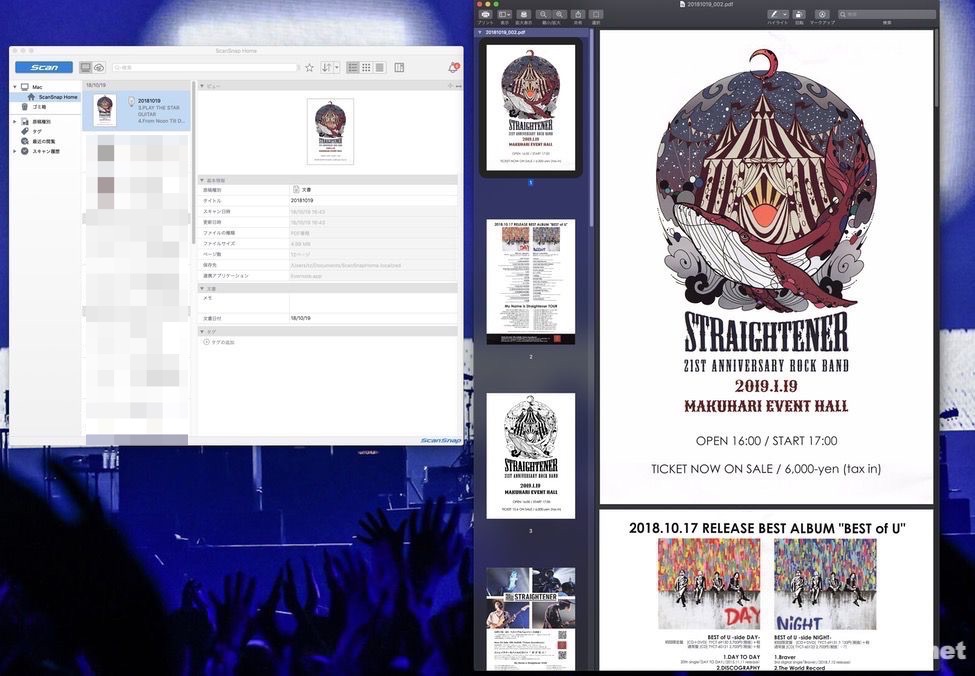
画像ではまとめて一つのファイルになってるけど、一枚ずつ別のファイルにすることも可能。
A3などの大きいサイズの書類を手差しスキャン
A3などの大きいサイズの書類をスキャンするには、半分に折って手差しスキャンモードでスキャンします。
折られた書類の両面をスキャンしてソフトウェア側で繋ぎ合わせて1枚のA3のファイルにしてくれます。
手元にあったA3の紙を実際にスキャンしてみました。

半分に折り畳んで書類をセット。
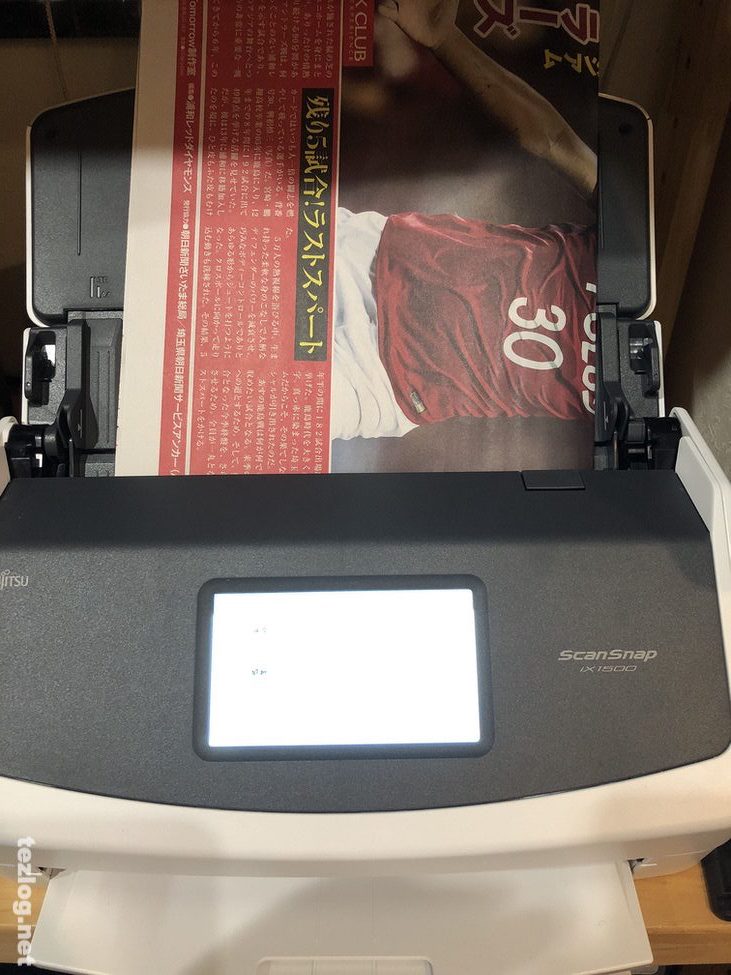
スキャンモードを手差しスキャンに。手差しスキャンのプロファイルを一個作っておけばいちいち操作せずにボタンを押すだけで出来るようになります。
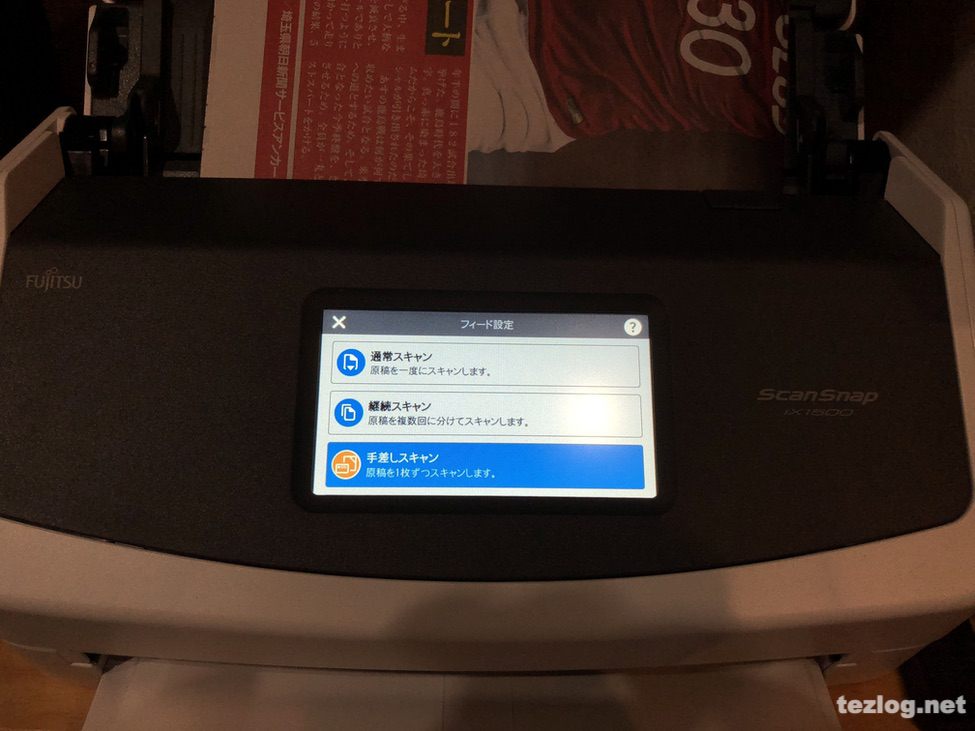
手差しスキャンでスキャンしたデータ
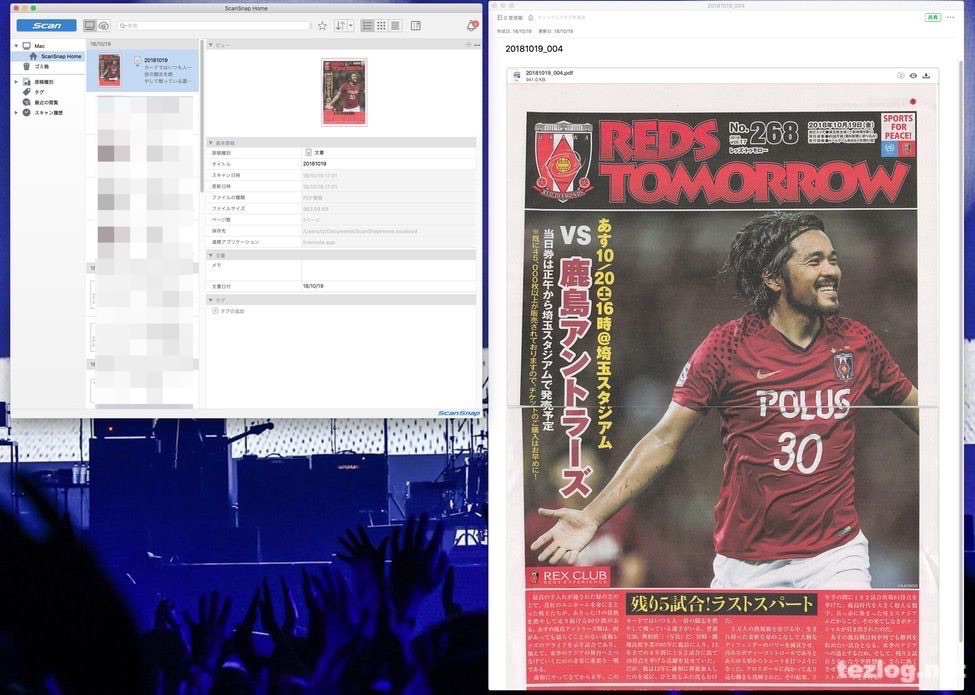
画像ファイル2個並べてるようにも見えるけど一つの画像ファイルにまとまっています。折りかたが甘かったのか、こういうものなのか、これでもまっすぐに折れるように結構気をつけて折ったんだけど上下の境目には折り畳んだ部分の線が入ってしまいました。
ScanSnap iX1500とScanSnap iX500のサイズ比較





厳密には全体的に少しiX1500の方が大きくなってしまった感じだけど一回り大きくなったっていうよりはほぼ同サイズという感じ。実際に置いてみてデカ!とかは思わない。むしろiX1500単体の画像とかだけ見た時はもう少し大きそうな印象をもってた。
今はiX500は見慣れてるしiX1500の新鮮さとかはあるけど、それでもデザインはやっぱりiX500の方が好きだったかな。
ScanSnap iX1500 とScanSnap Homeの感想まとめ
まだ使用して二日なので新しくなった恩恵全てを感じるには程遠いけれど、そんな中でも全体を通して、いろんな面でScanSnap iX500よりも一手間、二手間を減らしてくれる設計だと感じた。
ScanSnap Homeにはアップデートで改善を期待
一方で、ScanSnap Homeは今後ソフトウェアアップデートとかで期待する面も。
具体的には、
- ファイル名を「自分で名前を指定します」から指定して、Evernoteと連携している場合に、ScanSnap Managerの時はスキャン後に修正してから保存出来たのがScanSnap Homeでは修正するタイミングなく保存されるようになってしまった。修正アシストからも選択まで出来たらいいけど、せめて前は出来たように保存前に自分で編集出来るようにしてほしい。
例えば「自分で名前を指定します」の設定で「取引先A」と指定してスキャンすると「取引先A」というタイトルの書類になる。
以前はそれが自動保存される前にタイトルの編集窓が開いて、そこに日付を足したり、書類の内容を書き加えたりしたのち保存していた(181014取引先A請求書 など)ので、取引先名ごとなど読み取り設定をたくさん用意したりしていたんだけど、
今は「取引先A」で自動的に保存されてしまうので、そこからEvernoteの保存済のファイルの件名を編集しなくてはいけない状況。保存したEvernoteのノート自体は自動で開いてくれる(Evernoteのノートの中で添付ファイルの名前を変更するを実行しないといけない)し、その辺の動作も重くなくスムーズなので致命的な問題には感じていない。
- ファイル名の設定で、自動生成の部分とユーザー指定を組み合わせられるようにしてほしい。
なんなら「日付+ユーザー指定文字列」っていう感じで、ユーザー指定に自動で日付が付けられるだけとか通し番号が付けられるだけとかでも良いので。 - 自動生成の日付+文書タイトルを選ぶ時の日付も2018からじゃなくて18からとか(今でもいくつか種類を選べるけどもっと)自由度を持たせてほしい。
ScanSnap Homeのタイトルの自動生成は凄くて今回ScanSnap Homeで0から管理する場合には十分かもしれないくらいなんだけど、
実際には今まで管理してきた形があって、それとそのまま入れ替えられる程ではない(というかスキャンしたデータの管理だけなら完全に移行しても良いくらいかもしれないけど、スキャン書類以外の様々なファイルをEvernoteで一元管理している)ので、そういうわけには行かず。
なのでユーザー指定で作り込んでおくタイプのプロファイルをいくつも用意しておきつつ、自動生成を使うプロファイルも用意しておいて状況に合わせて使い分けて行きたいんだけど、
ユーザー指定のファイル名の編集が自動で開けなくなってしまった点は不便。iX1500に関しては繰り返し言ってるように色んな点で手間を減らしてくれてるんだけど、ScanSnap Homeはその面に限って言えばむしろ不便になってしまった。
ただ、僕はソフトウェアのことはわからないけど、アップデートで改善出来る内容な気はするので、それに期待したいと思う。
ScanSnap HomeはiX1500以前の機種でも使えるので、こういう点が問題になりそうな人はScanSnap Managerのままの方がいいという人もいるかも。(ScanSnap Homeインストール時に他のScanSnap関連のソフトはアンインストールされるので注意)
僕が今までにiX500やEvernoteをかなり自分なりに使い込んでるからこそ起きてる問題でもあるので、そうじゃなくてこれからScanSnapを使っていくという人にはそんなに問題にならない内容かもしれないし、そうであればScanSnap iX1500は本当に良いですよ。
ここに書いた内容も僕もこの2日あれこれ試しながらのものなので、設定の変更でどうにか出来る内容な可能性もあります。(そうでないかはかなり確認したつもりですが)なので、もし解決法などあるよ、という方いらっしゃればコメントからでもTwitterからでも是非教えてください。よろしくお願いします。
出来ればただただベタ褒めしたかったくらい、前機種から大好きになってるScanSnap。大好きな製品だし生活に欠かせない物になってるからこそ要求レベルが高くなっている部分はあります。
ScanSnap Homeがアップデートで改善されながら、iX500が6年も現役でありながらiX1500が出るまで(なんなら出た今でさえ、)古くなったと感じさせなかったように、iX1500も長く活躍してくれることを願っています。
まだiX1500では書籍のスキャンなどもしてませんし、長く使ってこそ感じることもあると思います。今後使用していく中で思うことがあれば追記します。
ScanSnap iX1500を2週間程度使った感想 2018年10月27日追記
実際に2週間ほど使用して、ある程度使用していく形が決まってきました、
ここまでにファイル名の自動生成とユーザー指定が組み合わせられればと書いてきましたが、
やっぱりそれが出来るようになるまでは基本は自動生成よりもあらかじめユーザー指定でファイル名の全て、あるいは一部を準備しておいて、
その上で必要に応じて手動で足すという方が管理がしやすいです。
例)
「クレジットカード明細」をあらかじめ設定しておいて日付だけ足すとか、「A社」と設定しておいて書類に応じて日付と内容を足すとか、「自炊書籍」と設定しておいて書籍名を足すとか。
修正アシストもまだまだ使い込んでいけば学習して使いやすくなるかもしれませんが、やっぱりEvernoteに転送前に修正できないのでScanSnap Homeで修正して、
それをEvernoteに送るという段取りになってしまうので、
初めから修正ありきでEvernoteに送ってしまってEvernoteで一部だけ直す方がスムーズ。
じゃあ自動生成機能は全く不要かというと、定期的にスキャンする類の書類はあらかじめ細かくタイトルを準備しておくのに対して、
今までになかったタイプの書類は自動生成に任せるということでお任せスキャンとして自動生成用のボタンを一つ用意しておけばそれはそれで便利。
その後、今後この書類定期的に出てくるなと思ったらプロファイルを追加していくという使い方。
ファイル名やプロファイルの管理はこの形で落ち着いたなという印象で、今は必要に応じてプロファイルを増やすという作業をしています。
プロファイルを充実させていくのは前もってまとめてやるより必要に応じて一つずつ追加する方が不要なプロファイルを作ることにならないので良いと思う。(アレコレ考えて前もって用意周到に作ったつもりが意外と使わなかったり、作ったことさえ忘れてしまったり)
2週間ほど使用して、一番iX1500で便利になったなと感じてる面は、スキャンする時に接続の確認だとかで手間取らないこと。
常時カバーは開きっぱなしにしておいて、スキャンするときは書類をセットすれば自動で電源オンになってすぐにスキャン出来るので、
iX500の時にカバーを開いて、Macの方で接続されましたみたいな表示を確認したりスキャン設定を選択したりという手間がなくなったこと。
Macの方は気にせずScanSnapだけでスキャンできて、Mac側ではスキャン後に自動でEvernoteでノートが開くようにしてあるけど、そこの接続やデータの送信の遅れなども一切ないので、通信や接続周りも素晴らしいと思う。
ScanSnap Homeがもう少しこうだったらというのを前に書いたし、そこも改善されたら素晴らしいのだけど、
今の形の運用でも十分不便なく、iX500の時よりも快適に使用出来るようになったので、やっぱり大事なのは自分なりの使い方を決めてしまうことだなと思います。
ScanSnap Home もアップデートでどんどん使いやすくなっています。2019年9月2日追記
ScanSnap Homeにはアップデートで改善を期待と前に書きましたが、実際頻繁にアップデートが行われています。
特にプロファイルの作成周りの機能が充実してきて導入直後にこうだったら良かったのになーという感じ。
ScanSnap ix500 のころのソフトのScanSnap Manegerの読み取り設定を引き継げるようになったり、すでにあるプロファイルと似たプロファイルを作るときに、すでにあるプロファイルを複製した上で一部を変更することで簡単に作成出来るようになったり。
昨年いっぱいくらいまでは月1くらい、最近は二ヶ月に一度くらいでアップデートがあって、どんどん使いやすくなってるので、今後も更新が楽しみです。
更新履歴は、
ScanSnap Home(Mac) 更新履歴 https://www.pfu.fujitsu.com/imaging/ss_hist/jp/mac/index.html
プロファイルの複製の仕方
複製したいプロファイルの編集を選んで、上のメニューバーのプロファイル→複製 で出来ます。
[st_af id="7882"]
