
Evernoteを2011年から使っていて仕事にもプライベートにも欠かせないものになっています。
Evernoteに何を保存してるかといえばほとんど全てのものを。全てというのはちょっと大袈裟ですが、でも気持ち的には大袈裟ではないくらい本当に何でもEvernoteに記録・保存しているという感覚です。
現在の形になるまでに様々な試行錯誤がありましたし、これからも変わっていくことと思いますが、現在の僕のEvernoteの使い方を紹介します。
全てEvernoteに記録・保管する
情報を探すときはEvernoteを検索すれば良いという環境を作りたい
ある情報はEvernoteに、ある情報はPCのどこどこに、別の情報はGoogleドライブにと情報が散らばっていると、まず探す時にどこに保管したっけなという所からになります。
Evernoteに全ての情報を集めて置くことで、まずEvernoteを検索すればいいということで迷わないですみます。
Evernoteには様々な端末からアクセス出来ます。僕はMac・Windows・iPad・iPhoneから利用しています。家でも事務所でも出先でもアクセス出来るから全てEvernoteに預けておけば今手元にないからわからないという状況になりません。
また、Evernoteは検索機能が優秀です。さらに目的のノートにたどり着くために工夫しておくことで、膨大なノートがあってもEvernoteを検索すればスムーズに情報にたどり着くことが出来るようになります。
どこでも必要な情報にサッとアクセス出来る。だからEvernoteに全てを集めておくことで、必要な時に取り出せる環境を作っているんです。
様々な形式のファイルを保存出来る
Evernoteにはテキストだけで無く画像やPDF・mp3・zipなど様々な形式のファイルを一緒に保存することが出来ます。これによって全ての情報をEvernoteに記録するということが可能になります。
実際に僕が使用している例
家電製品を購入したら
1.商品名や型番、購入した日時などをタイトルにノートを作成。
- 商品の外観やシリアルナンバーなどの写真。
- 購入明細や保証書をスキャンしたPDFか写真。
- 説明書をネットからDLするかスキャンしたPDF。
2.上記のようなものを作成したノートに保存しておきます。
このようにしておくと、いざトラブルが起きてカスタマーセンターに問い合わせる時などに、Evernoteで商品名や型番で検索すればこのノートが見つかって修理に出したり保証を申請するのに必要な情報が集まっているという状況が作れます。
その後も、購入から1年後にトラブルが起きて修理に出したら日付と修理に出した内容や報告書などを追加するなど更新していくことで、
この商品に関してはこのノートだけを見ればいいという状態が作れます。
ショートカットとノートリンクを活用
Evernoteに全てを保存したいのは保存出来るからだけではなく、ノート間の行き来がスムーズで開きたいノートにサクサク移動できるからです。一箇所に集まっていてもそこで目的のファイルにアクセスするのに時間がかかると作業は億劫になります。
先ほどEvernoteは検索機能が優秀と、それに加えて目的のノートに辿り着く工夫と書きましたが、この目的のノートに辿り着く工夫として使っているのが「ショートカット」と「ノートリンク」です。
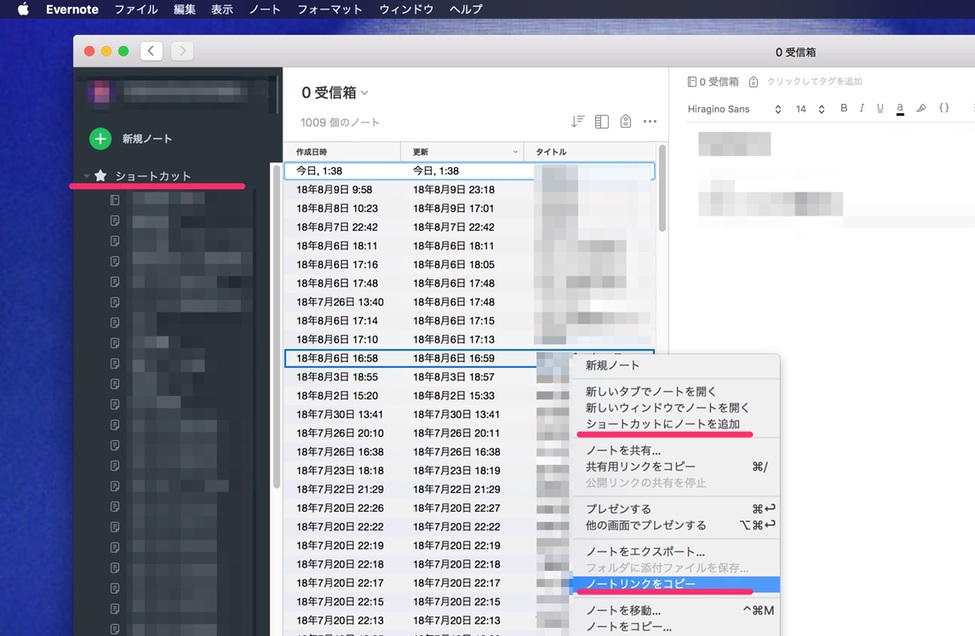
ショートカット
ショートカットは特に目に付くところにありますし使用してる人も多いでしょう。右クリックやドラッグ&ドロップで登録できて、登録してあるノートやノートブックへはcommand+数字でノートへ移動できるので特に頻繁にアクセスするノート・ノートブックはショートカットへ登録しておきます。
ノートリンク
ノートリンクはその名の通りノートのリンクです。Evernote内でノートリンクをクリックすればリンク先のノートを開けますし、ブラウザなどでノートリンクをクリックすればWeb版のEvernoteを介してそのノートを開けます。
ノートリンクを使ってノートを移動するためのノートを作っておいたり、よく使うノート同士や関連するノート同士にはノートリンクを貼っておいたりすることで検索の必要すら無くなります。
実際に僕が使用している例
健康や病歴に関しての記録
- タイトル「通院記録」などのノートを作ります。通院履歴でも健康ノートでもなんでも本人が利用しやすければ良い。
- 病院に行く度に日付と病院名、簡単な症状や病名、その他メモなどをタイトルにノートを作ります。 20180101〇〇病院喉の痛み内服薬3種 など。
- 医師とのやり取りの内容などのメモのテキスト、お薬の明細や領収書、検査結果など書類をスキャンしたPDFなどを2のノートに保存。
- 2のノートのノートリンクを1で作った通院記録ノートに貼り付ける。1の通院記録ノートにはその後も病院に行く度に作られたノートのノートリンクを追加していく。
- 通院記録ノートが病院に行った日の個別のノートへのリンク集になる。
こうやって通院記録ノートを作っておくと、いくつかの病院で診てもらう時に初診はいつとか、前の病院ではこの薬をもらったとかの確認がすぐ出来たり、去年もこの時期に喉を悪くした気がするなという時に振り返ったり、どのお薬をもらって治ったとか治らなかったとかの確認が出来たり、貰ったけど使い切らずに余ってたお薬をいつ何の治療でもらったお薬か確認したりなどで役立ちます。全部2018年に僕がなった状況からの例です。
特定の日付の通院のメモを検索して探すよりも、ショートカットなどに登録した通院記録ノート(通院記録ノートで検索しても良い)を見てリンクを辿った方が目的のノートへのアクセスが早くなります。
上記の例の、「病院に行った日」にあたるような一個の事柄ごとにノートを作って、それをまとめるリンク集になるノート。そういうノートがあるとノート間の移動をスムーズにしてくれます。
仕事での使用だと、月ごとの成績のメモのノートと、それらのノートリンクと簡単なメモだけのノートを1年分の成績のノートとしたり、
取引先ノートに各取引先の名前のリンクだけが貼られていて、その先の会社名のノートへ行くと打ち合わせやメールなどでのやり取りのメモや資料のファイルなど。A社との状況は全てそこを見ればわかるというような状態。
リンク集だけでなく、このノートを編集した後はこっちのノートも編集するとか、こっちのノートを編集する時はあのノートを参照するというような関係のものは相互にノートリンクを貼っておくといいです。
頻繁にアクセスするノートはもちろん、頻繁でなくても定期的にアクセスするノートはその作業に合わせたショートカットとノートリンクを作っておくことで即座にアクセス出来ます。
特に増えすぎると見づらくなったり、下の項目が遠くなるショートカットと違い、ノートリンクはいくら貼っておいてもそうそう邪魔にはなりません。関連するノートには念のためにノートリンクを貼っておくくらいでバンバン使用した方が便利だと思います。
検索機能を使う時は記憶にないけどある筈のノートを探すとき
いくら優秀な検索機能でもショートカットやノートリンクをクリックするのに比べたら時間はかかります。
そして普段は全く見ないしあることすら忘れてるけど、ある時必要になったノートこそ検索で見つければ良いです。
検索する時は大体詳細を覚えてるノートではなく、あったような気がするノート、もしくは覚えは全くないけどこういう事実があったのならEvernoteに無い筈ないなと思って検索してみると見つかる。そんな位置付けになっています。
少しでも検索しやすいようにたまにはノートの削除を
2011年からEvernoteを使用していてノート数も溜まっているのでうっすら記憶にあるかないかくらいの状態で検索をすると膨大な数が引っかかります。
急ぎでないときに検索した場合はついでに、もう必要なさそうなノートで検索に引っかかったものは削除するようにしています。
古くなった情報を削除するのはもちろん、いくつかのノートをまとめられそうなものをまとめてしまったり。そうしてたまに削除していても現在ノートが7500近いです。多分本気でじっくり時間とって削除したらもっと減らせると思いますが、そのためだけに時間を取るのも面倒なのでたまたま目に触れた時に。検索して目に触れたノートは今後もノイズになる可能性が高そうなので。逆にあっても目に触れないノートは検索の邪魔もしないのでわざわざ時間をとって削除しなくても良いという考えです。
Evernoteに保管しているもの
- 日々の記録 (日記・日報 仕事もプライベートも) 日付がタイトルのノートは2014年からありました。
記録の仕方などこの記事の下部で紹介。 - イベントごとの記録
(旅行やライブなど体験のメモ。チケットやパンフレットのスキャンなども。) - 健康関連の記録(健康診断や通院・お薬など)
2018年5月に胆嚢の摘出手術を受けました。痛みを感じた時期から通院し始めた時期、入院、手術後の経過など全て記録してあったのでブログに時系列を書き出すのも簡単でした。
(例えば電化製品ならパッケージや商品外観、シリアルナンバー、購入明細、保証書、使用していく中でのメモなどを記録。
服などは写真があると新しく買う服の色を選ぶ時とかにすでに持ってるものと合うかなど考える時に役立つ。丈の長さとかサイズも書いておくと似たサイズ感の服を探すときにも役立つ。)
ノート名を人名+会社など所蔵組織名にしてノートに添付ファイルとして名刺のスキャン、テキストで初めて会った日時ややり取りの内容などのメモ。その後は必要に応じてメモを追加。頻繁に会う人より名刺交換したっきりになりそうな人に軽くメモしてあると期間をおいて会う時とかに思い出すのに役立つ。
Evernoteにも入れてるのはscansnapの設定でスキャン後に自動でEvernoteにも保存してるのでバックアップとして。)
Evernoteに保管しないもの(他に保管するもの)
冒頭で全てというのは大袈裟だけどと書きましたが、そのEvernoteに保管していないものも紹介しておきます。Evernote以外に保管する理由はEvernoteに保管するより便利というものと容量的にEvernoteに保管できないというものです。
ただし基本的にEvernoteを探せば良いという大前提を崩さないために、他の情報をEvernoteにあって画像だけ、特定のファイルだけ外部という場合にはEvernoteのノートにその旨をメモしておきます。
画像・写真
画像は基本全てGoogleフォトに保管。
画像は全てGoogleフォトに入れる。
画像はGoogleフォトに入れると決めてある。一部だけGoogleフォトに置かずにEvernoteにだけあると探す時に迷う場合があるので、
全てGoogleフォトに入れた上で、Evernoteのノートにも欲しい場合は同じものをEvernoteにも入れる。
その他、Evernoteの関連したノートにGoogleフォトで保存してるアルバム名や日付をメモしておいたり。
例)Evernoteのノートに、「写真はgoogleフォト アルバム 20180801◯◯旅行 」など。
Googleフォトの良いところ
容量無制限で保管出来るしGoogleフォトの中で簡単な編集(回転やトリミング・フィルターなど)が気軽に出来るところ。管理に関してはイマイチでアルバムでわけられるのもいいんだけど検索性が良くないのでラベルとかタグにあたるような機能も欲しい。
Evernoteは一つのノートサイズがプレミアム版でも200MBなので数があると一つのノートにまとめられないのと画像の編集が出来ない、内容によっては出来無くないけどGoogleフォトより気軽に出来ない。逆にGoogleフォトには出来ないけどEvernoteならっていうこともあるので画像の編集をする時にEvernoteを通すことはある。文字や矢印を書き加えるとか。
容量の大きいファイル
容量の大きいファイルはDropboxに保管
Evernoteは一つのノートの容量がプレミアム版でも200MB、プラス版で50MB、ベーシック版だと25MBなので、単体でそれを超えるような容量のファイルは保存できない。
ので、容量を超えるような大きいファイルはDropboxに保管してる。
Evernoteに保管してるノートの内容に関連するファイルがDropboxにある場合はEvernoteのノートにDropboxに保管してる旨とファイルのタイトルなどをメモしてる。
Evernoteへの記録の仕方・方法
ここまでで様々なことをEvernoteに記録していることはわかって頂けたと思います。
さて、問題なのは記録の仕方です。面倒な方法は続きません。
とは言え、どうしたって多少の面倒にはなりますが、そこは後々の自分のためだ、将来楽をするため、困らないためだと言い聞かせて習慣づけましょう。
そして続けられるようにするために大事なのは、考えたり、迷ったり、判断することを極力減らすことだと思います。ルールを作って大した時間をかけずにいつも決まったとおりに処理していけば出来上がっているという状態にすること。
ノートのタイトルのつけ方や、この内容について書く時はこういう表記にするなど、いちいち前もって決めておくことで、入力する時にも探す時にも迷わずに済みます。ノートを分類するノートブックも細かく分けておいたほうが分類するときに迷いません。迷いの出る作業は時間もかかるし面倒になります。
僕の記録の仕方を以下に書きますが、それぞれ自分に使いやすいルールに調整するといいと思いますし、僕自身その折々にこういう風にしようと変えたりします。それでも大筋はこの形で4年くらいは継続して運用出来ています。
記録の流れ
一つのノートにメモ→整理(それぞれのノートを作成、すでにあるノートに追記)→必要に応じてノートリンクで繋げる。
1.日報に1日のことを全て書いていく
朝、日付がタイトルのノート(日報としています)を受信箱などメインのノートブックに作成する。
その日に何かをしたり、出来事が起きたり、思いついたりするたびにそのノートにメモしておく。(何度送信しても自動で一つのノートにまとめてくれるiPhoneアプリを使用。僕はstack oneというアプリを使用していますが、長く更新されていないので今も更新されてるアプリがオススメ。PostEverが昔は有名だったけどこちらも更新されてないっぽい。)
メモの仕方として、後の項目で触れますが、後で別のノートにそのままコピペ出来る形でメモしておく。
2.整理するタイミングで内容ごとに割り振っていく
主にその日の終わりに日報の内容を、その内容ごとにノートを作ったり、すでにあるノートにコピーしたりそれらをノートリンクで繋げたりします。仕事に関してなどその日の終わりを待たずに整理してしまう場合もあるので、割り振りを済ませた項目にはチェックマークを入れておく。
実際に僕が使用している例
- 例えば病院に行ってたら病院を出た時点では〇〇病院 診察内容×× などと日報にメモ。
整理するタイミングで日付+〇〇病院 診察内容××のタイトルでノートを作成。領収書やお薬の明細などをスキャンしてノートに保存。ノートリンクを通院記録ノートにコピーペースト。
日報からの転記を済ませたというサインに日報のその項目の部分にチェックボックスを入れてチェックしておきます。日報は後々は日付ベースで物事を振り返る時に使うので転記をしても消したりしません。 - 仕事でA社のBさんと会ったら日報にはA社Bさんと打ち合わせなどと内容と共にメモ。資料の有無なども。
整理するタイミングではA社ノートに日付とBさんと打ち合わせ、内容、資料の添付など。
自分が分かればいいので不要だと思う情報は書きませんし、逆に今後の付き合いを深める役にたつかもと思えば仕事と関係ない雑談内容なんかもメモしておきます。転記が済んだら同じくチェックボックス。 - ネットで買い物したものが届いた時も日報には商品名や型番などを。開封する際に写真をバーっと撮っておく。
整理するタイミングで日付+商品名+型番のノートを作成。撮影しておいた写真の中から1、2枚入れておく。(何のノートかわかりやすくするため。写真はiPhoneで撮影後に自動でGoogleフォトにも送信済み)購入明細や説明書、保証書などのスキャンなどを追加。Googleフォトにも写真があることがわかるようにGoogleフォト有りなどと書いておく。
例えばを見ていただくと分かる通り、日報の内容から作成するノートブックのタイトルはほぼコピペ。日付の入力くらい。日付も自分が分かればいいので2018年8月1日なら180101とかにしてしまう。自分でわかれば何でもいいけど統一はしないと検索の時に不便。
3.整理が済んだら日報(日付のノート)を日報用のノートブックへ。
整理が済むまでは目につくメインのノートブックに。整理を終えたら日報用のノートブックへ。きちんと継続すれば日付の漏れが無くノートが並びます。日付ベースで振り返る時は日付で検索するか、このノートブックを見ればいい。仮に全く何もしない日があって書く事がないなら全く何もしなかったと書いておく。ノートの作成すらしないとノートに漏れが出てあとで見返したときに何でノートがないのかわからないので。
Evernoteが欠かせない存在に。
僕のEvernoteの使い方を紹介してきました。すべてをEvernoteに。厳密にはすべてではないけれど、気持ち的にはそれくらいというのが伝わったでしょうか。字面で見ると面倒な様ですが、少しずつ習慣化していって実際に出来上がった今は本当に大した手間がかからずに管理出来ています。
リアルな手帳やノートにメモをまとめたり日記を付けたり、あるいは職場の日報があったりする人も多いと思いますが、そういうもので多少の時間がかかるくらいには当然かかりますが、それでもPCならコピペや単語・スニペット登録に音声入力など楽をする手段もあります。紙の手帳や日記を付けるのが好きとか職場の日報は別で付けなきゃという人はそれらも写真にとってEvernoteで日付のノートに入れておけば両立も出来ますね。
後の自分が楽をするため・困らないために。すべてがEvernoteにあるから探し物はEvernoteを見るだけという環境を作るのは本当にオススメですよ。
また、こんな風にするともっといいよとか、こういうEvernoteの便利な使い方もあるよという話もあれば是非コメントでもTwitterなどでもお聞かせ下さい!
すべてをEvernoteに保存するならscansnapは必須と言っても過言でない
【レビュー】ScanSnap iX1500とScanSnap Homeでスキャンした実例や良い点・悪い点・オススメの設定・使い方
ScanSnap ix500の使い方 5年半使い続けている僕の無理なく電子化を続ける方法
最後までご覧いただきありがとうございました。
TwitterやInstagramでブログの更新報告などしています。良かったらフォローして下さい!
記事の感想・質問・意見・要望、その他なんでもお気軽にお寄せ下さい。とても励みになります!