
ScanSnap iX500 。2013年2月18日に購入して早5年半。
購入当初から十分に使いこなせていたかというとそうじゃなかったはずなんですが、試行錯誤(というと大袈裟かもしれませんが)の甲斐あって、そうじゃなかった頃をもう思い出せないくらい無くてはならないモノになりました。
ScanSnapというと紙の本をスキャン、いわゆる自炊をして電子書籍化するという用途で数年前に有名になったように思います。
実際に僕自身も自炊という使い方をするのですが、それだけには留まらず紙のものは片っ端からスキャンしています。もうすっかりそれが当たり前になって本当に便利にScanSnapを使っているんですが、
これからScanSnapを買おうかなという人、ちょっと興味をもってるけど、という人、あるいは買ったけれどイマイチ有効に使えてないという人にとっては、電子化が何でそんなに良いのか、そしてScanSnapをどう使ったら良いのかや自分に使いこなせるかどうかとか、そういうところが気になるのではないかと思い、5年半使い続けている僕の使い方を紹介します。
僕がScanSnapで電子化しているもの
- 紙の本 Durodex200で裁断してからスキャン いわゆる自炊
- 仕事の資料 名刺やちょっとしたメモから冊子のものなども本の自炊による電子化と同じ要領で。
- 契約書や買ったものの領収書・購入明細・保証書・説明書(Web上に無い場合)・タグ(衣類など)
- 健康診断や血液検査の結果、病院の診療明細やお薬の明細など健康関連のもの。
- 郵便物
scansnapで電子化しておくことのメリット
紙を捨てやすくなる・捨てるか迷わなくなる
捨てるために電子化すると書くと、安くは無いものなのにその程度と思うかもしれないが、郵便物にしても、仕事にしても、色んな書類で、これは捨てても良いかな、一応しばらくは手元に置いておいたほうがいいかなと迷うことって多くないだろうか?
これは性格にもよるのだろうけど僕はわりとそういうタイプ。でも今はスキャンして捨てるというのが当たり前になってるので迷ったり考えたりすることもない。
スキャンする以上の時間をかけないで済むし、とりあえず処分保留にしてある書類で机の一角に常に紙が積まれてるっていう状況も無くせる。
(紙で)持たなくて済む
いつ必要になるかもわからずただ保管してる紙や捨てるのはどうかなと思っているだけの紙、スキャンして紙で持つ必要のないそれらが無くなるだけで随分スッキリする場合も。パッと部屋を見渡してどれくらい紙があるか、電子化出来るのならしたいか、電子化した後紙で保管する必要はないか、そう考えてみて、捨てられる紙が多そうだなと思った人は試して見る価値はあると思う。
中には色んな書類をダンボールいっぱいに保管してる人とかもいるでしょう。ずっと邪魔だなと思いつつ溜め込んじゃってた様なものを一気に捨てる時ってめちゃきちゃ気持ちいいですよね。
持ち運び簡単・どこでも見られるようになる
スキャンしたデータをどの様に管理するかは人によるところだけれど、そういう環境にさえおいてやればスマホやタブレット・PCなどで家でも出先でも職場でもどこからでも見ることが出来る様になります。
データはPCにあるのに今手元に無いということが無くなるし、急に必要になったものもサッと取り出すことが出来るから仕事の書類を分厚いファイルで持ち歩いたり、時間が出来た時のために本を何冊もバッグに入れておくなんてことをしなくても全てスマホやタブレット・PCで簡単に開けます。
※スキャンしたデータの管理はEvernoteがオススメ。記事後半で紹介しています。
ScanSnapで無理なく電子化を続ける方法
手近なところに置く
何にでも言えることですが、道具は使うところの近くに置くのが大事。
僕の場合は仕事場の机でサッとスキャンしたいので、机に座ってる状態で左を向けばScanSnapが触れる状態。
例えちょっとの距離でもわざわざ席を立って移動しないとスキャンできないような環境は避けたい。

机に向かってる状態で座ったまま横を向けばScanSnapが触れる様に配置。
すぐにスキャンする。溜めない。
よく考えがちなのがスキャンする書類用の箱を用意してそこに書類を入れて置いてスキャンする時にまとめてスキャンするという方法。
その日の分は溜めて夜スキャンするとかその程度なら良いかと思うし、忙しい日に少し溜めてしまうのもしょうがないけれど、溜めたら溜めた分だけまとまった時間を取られるということを念頭に置いて置く必要はあると思う。
わざわざ時間を取ってスキャンする様になってしまうし、溜めた分だけ面倒な作業になってしまう。
量が少なければそれだけ短い時間、紙数枚なら1分もかからなかったり本一冊だって裁断からでも数分で終わらせられるので、実際には忙しかろうとスキャンしたせいで何かが出来なくなるなんてことはあまり無いと思う。もちろんそれでも後回しにしたい状況はあるし僕も一切溜めないわけでは無いけど。
すぐスキャンするためにも前の項目の手近なところに置くのが大事。あとScanSnapの周りに余計なものを置かないことも。スキャンする時以外は手近なところで空いてるスペースということになるのでScanSnapの周りは一時的にモノを置いたりしやすい場所なんだけど、こういうちょっとしたことがスキャンするのを後回しにする要因になる。とにかくやらない理由を作らない。
ファイル名をつけるルールを決めておく
スキャンしたファイルにはしっかりファイル名をつける。
せっかく電子化しても必要な場面で必要な書類が探せないのでは意味がない。
だからファイル名はとても大事なんだけどつけるのは面倒なもの。
でも入力するにしてもサッと済ませたくてテキトウに入力したりするとやっぱりファイルが見つけられなかったり何のファイルかわからなくて後で苦労するのは自分なのできちんとファイル名を付けよう。
多少長めで不恰好なファイル名でもファイル名だけで中身が思い出せる方が管理しやすい。
ファイル名を見て中身が分かれば整理もしやすい。いちいちこれなんだっけ?って開かないとわからないなら時間の無駄なのでファイル名の付け方を見直した方が良い。
多少長くなったり不恰好でも自分がわかることが大事。
規則的にファイル名をつける。
その都度考えるのではなく規則的にファイル名をつけると
- (慣れれば)ファイル名を考える時間がかからない
- 検索する時に使う言葉で迷わない
- 関連ファイルだけを抽出したりするのが楽
- ScanSnapの読み取り設定で予めファイル名の一部を準備しておける(詳しくは次の項目で)
ファイル名をつけるルールを作っておけば迷わない。
例えば
- どんな類のファイルかを示す言葉を入れる 【名刺】【領収書】【議事録】【会社名や個人名】など
良く使う言葉は辞書登録などしておくとよりスムーズ。人名や会社名、記号なども。 - 日付を入れる 日付も2018-081-01とするのか180801なのか2018年08月01日なのかなど統一する。
迷いの生じる作業は時間もかかってしまうし気持ち的にもより面倒になるので迷わない環境を作る。
読み取り設定をいくつも準備しておく
前の項目で決めたファイル名をつけるルール。さらにScanSnapの設定でその一部の入力を予め済ませてしまう。
前もって準備が必要だけど一度済ませてしまえば毎回少し楽ができる。だから繰り返しよくある分類の設定をあらかじめ用意しておく。
読み取り設定では、スキャンしたデータをどういう形式で保存するか、スキャンの品質、スキャンしたデータの保存先、ファイル名等々を保存しておけるので予め入力できる限りしておいて、スキャン後に一部を追記したり修正したりする。(読み取り後、ファイル名を変更しますの項目にチェックを入れておく。)
例えば
- 前の項目でつけたファイル名ごとにつける言葉を予め入れておく【請求書】【発注書】【自炊電子書籍】などなど。
- 日付も一部を入れておく。20180xxxなど。実際にスキャンした後に0xxxの部分だけ修正
- 大体のものは連続してスキャンして一つのファイルになる様にするけど名刺などは表裏2面で1つのファイルになる様にしておくと何枚まとめてスキャンしてもそれぞれ別々のファイルにしてくれる
読み取り設定は20個までしか作れないので、頻繁にある種類のものはピンポイントで作りつつ、ある程度幅をもたせて流用できるものなども用意しておいた方がいい。もっと作れる様になったらいいんだけど。
ちなみに僕の場合、ファイルの保存形式は全てドキュメントでEvernoteに保存で画質も大体スーパーファイン。エクセレントはスキャンにちょっと時間がかかるし容量も食うので。
実際にスキャンするときはドックのアイコンクリックで出てくる読み取り設定から選択して、今度はドックのアイコン右クリックで片面/両面スキャン、
あるいはscansnap ix500 本体のボタンを押してやればスキャンされてファイル名の残りをつけてやるだけになる。
いきなりいろんな設定を考えるのは大変だし結局作ったけど使わなかったってものも出て来るので、今後スキャンする時に、今後もこの種類の書類をスキャンするなと思った時だけ新たに設定を作って足していけばいいと思う。一個の設定を作るのなんて慣れてしまえば1、2分で出来るから。
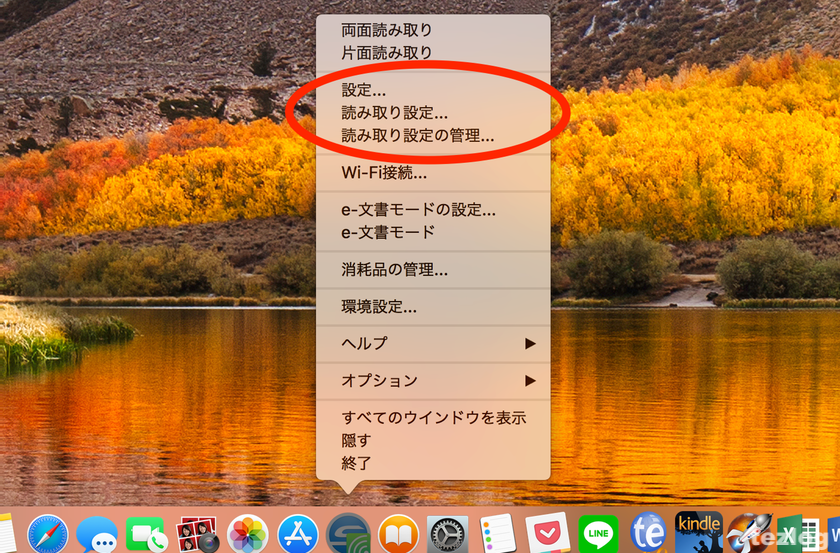
設定で今から実行する読み取り設定や新しい読み取り設定を設定する。 読み取り設定はすでに準備してある読み取り設定から使用する設定を選択する。 読み取り設定の管理は、準備してある読み取り設定の名前などを変更する。
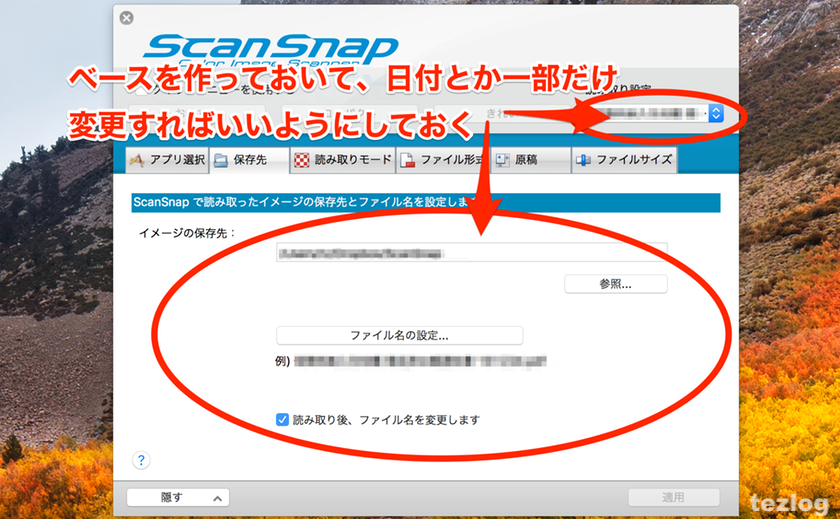
上の赤で囲んだところで設定の詳細を変更する項目、あるいは新規に設定する項目を選択する、下の赤で囲んだところで前もってつけるファイル名をつけたり保存場所を選択する。

ここで使用する読み取り設定を選択してからスキャンすることで、その時に適した設定でスキャンできる。
ここで使用する読み取り設定を選択してからスキャンすることで、その時に適した設定でスキャンできる。操作に慣れるためにはじめは必要なくてもあえて使う
ここまでいろいろ書いてきたけれど、まずはあえて使うこと。
これは気持ち的なところというか、ScanSnapを使うことに慣れるとか、癖をつける、便利さを体感するようなことで。
当然みんなそれまでは電子化なんてしなくても問題なく暮らしてきたわけで、新しい習慣をつけるのは便利にするためとはいえ間違いなく面倒なことだし、慣れるまでは本来数秒の作業でも慎重になったり迷ったりしながらなので一層面倒。
さらにスキャンするようになってもそれが保存のためなら、すぐにはスキャンしていて良かった!という場面は来ないものだし、
あえて使っていかないとせっかく買っても億劫だったりしてあまり使わない、ということがあるんじゃないかと思う。
だからこそ準備をして、毎回使うときのハードルを下げようっていうのが、ここまでの話なんだけど、
それでも初めは面倒くさいでしょう。使う要領がつかめるまではどの操作がとかじゃなく気持ち的に面倒くさいもの。
初めは必要ではないけどあえて使うという気持ちがいいと思う。せっかく買ったんだからスキャンしてみようとか。スキャンするほどでもなくてもあえてスキャンしたりして。
逆にもったいないのがスキャンしようかな、でもするほどじゃないかな、なんて考えが行ったり来たりしてること。それで幾らかの時間を迷うんならスキャンしてみよう。
とりあえず操作に慣れてしまえば(すぐ慣れます)ハードルががくんと下がると思います。そこからこの記事に書いておいた内容に改めて目を通すと、ああこういうことかとピンと来ることもあるかも。面倒に思えたところもあったかもしれないけどこの記事に書いてある内容は基本楽をするために。というつもりで書いてます。
ScanSnapで全て電子化するならEvernoteで管理するのがオススメ
ScanSnapで紙の書類をスキャンして電子化したら大事なのはどう管理するか。
本を電子化するだけとか、特定の用途だけならその用途に使いやすい様に管理すれば良いでしょう。
でも、僕がそうですが、後々必要になる可能性があるものは全てScanSnapで電子化しておくという様に幅広く使いたいのなら、Evernoteで管理するのを強くオススメします。
※保存は主にEvernoteを利用しつつ、自炊した書籍などはDropboxを経由してiPhoneやiPadのi文庫などを利用しています。
フォルダ分けやファイル名の検索だけでは不十分
ここまででファイル名を規則的につけるなどの内容も書いてきましたが、より便利に使うためにはファイル名やフォルダ分けだけでは不十分です。
ファイル数が増えてくるとファイル名をつけてフォルダで管理しても必要なファイルを見つけづらくなってきます。関連づいたもの同士でフォルダ分けしたりしても、いくつかのフォルダに関連づいたファイルなどはどのフォルダに入れるか迷ったりします。きちんとうまいルールを作ってもファイル数は増えていく一方で迷わなかったとしてもファイルにたどり着くのに時間がかかる様になっていきます。
また最近は検索機能が優秀なのでファイル名で検索すればフォルダなど気にしなくても探せますが、検索ではそもそも存在を忘れてる様なファイルはなかなか見つけられません。
Evernoteで出来ること
こんな時Evernoteで保管しておくと、電子化したファイルを一つのノートにおいて、そこにテキストでメモをしたり他の様々な形式の添付ファイルを置いたり、さらに関連するノート同士をノートリンクでつなげたり出来ます。
使ったことがないとイメージしづらいかもしれませんが、ある物事に関連したファイルは全てこのノートに保管するという風にしておけば、検索して探すファイルはもちろん、存在を忘れていたファイルも一緒に見つかります。
例えば
- 例えば仕事で定期的な会議があるとして、会議のたびに日付+〇〇会議がタイトルのノート(以下会議ノート)を作っておきます。ファイルで受け取った議事録や、自分で書いたメモなどと共に、紙で受け取った資料もスキャンしてPDFでノートに入れておくと、その資料を直接検索しても見つけられますし、その会議を検索して会議全体のことを確認することで資料にたどり着くことも出来ます。
- 更に〇〇会議履歴(以下履歴ノート)というノートを作っておいて、毎回の会議ノートのノートリンクと必要に応じて各会議の中身についての簡単なメモだけを載せたリンク集のノートにする。
- そうすると日付ベースでも、〇〇会議でも各ノートに添付してある資料などのファイル名でもそれらのノートに辿り着ける様になります。
- また、その会議が頻繁にアクセスするノートの場合は履歴ノートをショートカットにしておくことでいちいち検索ワードに打ち込まなくてもワンクリック、またはコマンド+数字キーで開ける様になります。履歴ノートからは各会議ノートへリンクがあるのでそちらへもスムーズに。
この様にいろんな方向からファイルやノートを探せるのが便利なところ。これに関してはここを見れば良いというノートをそれぞれ用意して、結果的に何を探すにもEvernoteを見れば良いという感じ。
 Evernoteにすべてを。2011年から使い続けている僕のEvernoteの使い方。
Evernoteにすべてを。2011年から使い続けている僕のEvernoteの使い方。
全て保管しておくことが大事
前の項目でEvernoteを紹介しましたが、Evernoteに保管するということにしても、ScanSnapで電子化するということにしても、当たり前にここに全てあるというのが大事です。
Evernoteにあるかもしれないし、PCの何処かにあるかもしれないし、紙で持ってるかもしれないし、でも何処にも無いかもしれない。と、なるとありもしないものを延々と探したり、ちょっと探したけど諦めた、でも実はPCの中にはあったということも起こります。
記憶には無いけど手元に来たものなら絶対にスキャンしているし、それならEvernoteにあるはずだというのが当たり前になると、覚えはないけどEvernoteを検索してみよう。となって、何年も前に念のために保存しておいたらしい書類が当たり前にすぐに見つかります。
ScanSnapとEvernoteの組み合わせはそれが出来るのでオススメです。
ScanSnapもEvernoteも使ったことがない人には大変そうだとか面倒そうだと印象付けてしまったかもしれません。
ですが、僕自身メンドくさがり屋。後の自分が楽をするためにあれこれ考えてきました。文字にすると面倒そうかもしれませんが実際に少しずつでも試してもらうと実感頂けるんじゃないかなと思います。こんな記事もあったなというのを頭の片隅にでも置いておいてもらえたら嬉しいですし、良かったら何か試してみて下さい。
また、こんな風にするともっといいよという話もあれば是非コメントでもTwitterなどでもお聞かせ下さい!
2018年10月9日追記 2018年10月ScanSnapの新製品が6年ぶりに発表されました。
ユーザーミートアップというイベントに招待して頂いて実物を触ってきた結果帰り道で新製品をネット注文。
発売日は2018年10月12日。到着が楽しみ。
2018年10月14日追記 ScanSnap iX1500 のレビューを書きました。
【レビュー】ScanSnap iX1500とScanSnap Homeでスキャンした実例や良い点・悪い点・オススメの設定・使い方
