
TourBox Eliteをご提供頂きました。左手デバイス TourBoxシリーズの新型!
ボタンだけでなく回して操作するダイヤルやノブが付いてるのが特徴的ですよね。なんとも触りたくなるデザインで前機種、前々機種の頃から興味はあったんだけど、一方でTourBoxが特にターゲットにしてるような動画や画像編集、イラストを描いたりグラフィックデザインをしたりみたいなクリエイティブなソフトを全然使わないので、具体的な有効活用の仕方がわからずという感じで、購入には至ってませんでした。
なので今回お声がけ頂いた時も、 PhotoshopやIllustrator、LightroomなんかのAdobe系のアプリは使用してないし、動画作成やイラストを描いたり、そういう使い方は一切できないけど、そうじゃない中でどんな使い道があるか使ってみるので良ければ使わせて欲しいとお話をしてご提供頂きました。
そういう経緯なので、前から気になってたTourBoxを触れる!という嬉しい気持ちと、果たして中身のある記事にできるような使い道が見つかるだろうかという心配も少しありました。
でも、こういう人結構いるんじゃないかなと思うんですよね。だって何とも使ってみたくなるデザインじゃないですか?
というわけで、本来特に力を発揮しそうなクリエイティブなアプリは使わないけど、という中で丸1ヶ月ほど実際に使ってみました。
ちょっとした日常でのPCの使用のほか、ブログでも仕事でもよく使うWordPressやEvernoteで特にめちゃめちゃ役立っています。具体的な使用例と共に紹介します。特にマクロ設定やTourMenuという機能がめちゃめちゃ便利!
本来推奨されるアプリを使わずともこんなに便利なんだから、Adobe系や動画作成、イラストを描いたりとクリエイティブな使い方をする人はさらにもっと便利にということだからすごいですね。
具体的な使用例なども紹介するので、みんなに同じように使って欲しいという内容ではないけど、設定の仕方や出来ること、じゃあ実際に自分だったらこんなふうに使おうかなというのを考える材料にしてもらえたらと思います。
TourBox Eliteは現在CAMPFIREでクラウドファンディング中です。
TourBox Elite:クリエイターの究極Bluetoothコントローラー - CAMPFIRE (キャンプファイヤー)
クラウドファンディングは終了しました。一般販売を待ちましょう。
一般販売の予約が始まっています。
TourBox Elite
パッケージ
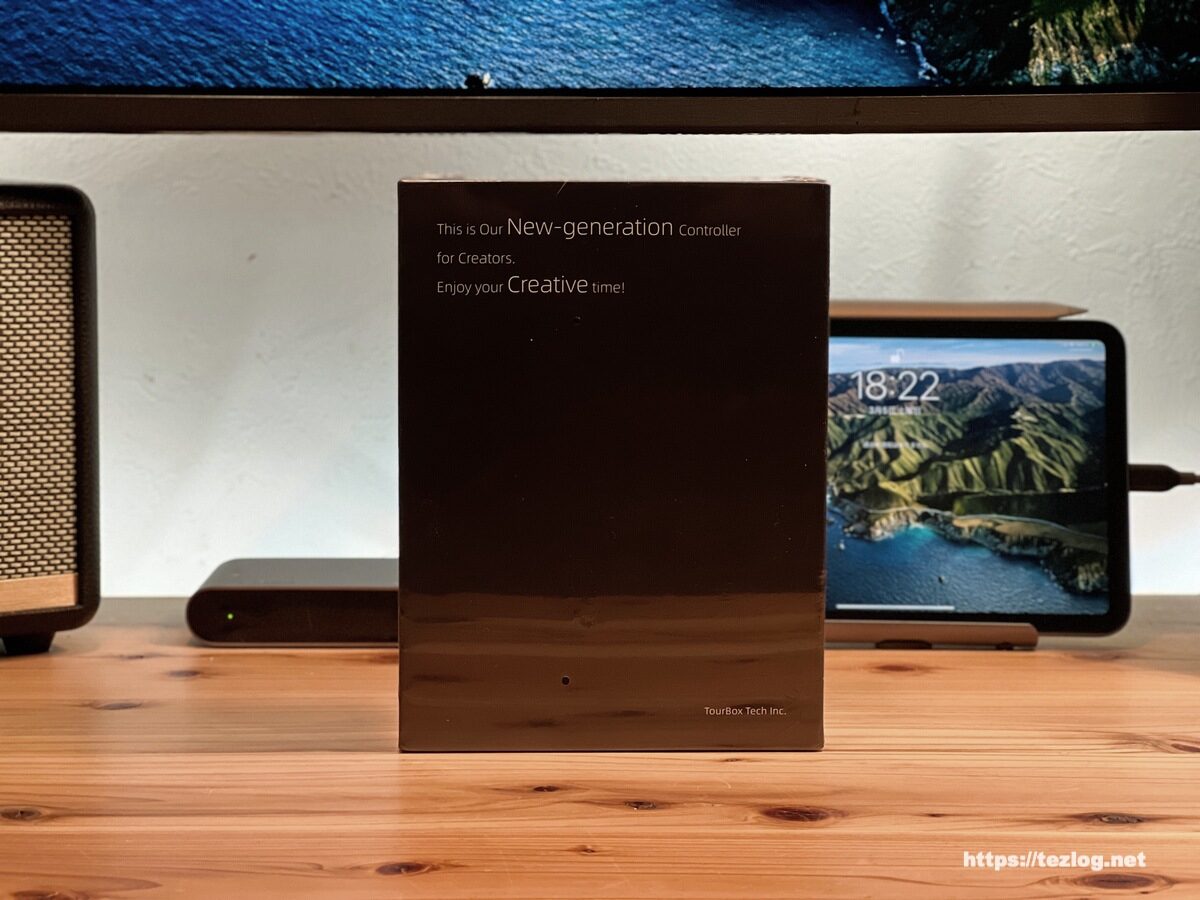
付属品

付属品は有線で使用するためのUSB-C to Cケーブルとポーチ、乾電池。
電池式なので電源ケーブル不要でBluetoothで接続すれば完全に無線で使用出来ます。
ご提供頂いたのはあくまでサンプル品なので製品版のパッケージや付属品などとは違う点があるかもしれません。
TourBox Elite本体

TourBox Eliteは3色展開。今回頂いたのはスペシャルエディションのモダンスモークブラックトランスルーセントというわかりやすく言えばクリアブラックとでもいうようなカラー。昔使用してたことのあるクリアのゲームボーイが思い浮かぶけどチープな感じはしない質感でかっこいいです。
ずっしりとした重さがあって片手で置いたまま操作する上で不意に動いてしまったりせず使いやすい。ボタンの押し心地もいいし、回す系のダイヤルやノブなども回した時にカリカリと触感があるように設定できて良い感じです。
操作するボタンやダイヤルの類は上面に集まっていてサイドにも一つ。
各ボタン類はただ押したり回したりするだけでなく、2度押しや組み合わせでの操作にも対応していて、さらに特定のアプリを操作している時には専用の設定に切り替えるということも出来るのでものすごい種類の設定が作れます。
ボタンの設定とかは後でもう少し詳しく紹介します。

TourBox Elite 本体前面にはUSB-Cポート。有線で使用する場合はこちらにケーブルを繋いで使用します。

TourBox Elite 本体底面の蓋を外して電池をセットします。単3電池を2本。
滑り止めのゴム足とBluetoothのオンオフのスイッチも。
TourBox NEOからの進化点

前期種 TourBox NEO自体は僕は触ってませんが、大きなアップデートは、
Bluetoothが搭載されて無線で使えるようになったことと、触覚フィードバックの搭載でノブやスクロール、ダイアルなどの回して操作する箇所を動かす時に振動を与えてカリカリとした触覚を設定する機能のようです。
実際に1ヶ月使用してみました

実際に1ヶ月ほど使用してみました。
TourBox Eliteのボタン類にはそれぞれ色んな機能が割り当てられるんだけど、
- 基本設定
- マクロ設定
- TourMenu
の大きく3つの設定方法に分かれています。
基本設定は、一つのボタンに一つのボタンに一つの操作を割り当てるような感じ。キーボードショートカットやテキストの入力、フォルダやファイル、他にもシステムやマウスの操作なども選択できます。
マクロ設定は、基本設定をいくつも組み合わせたりしていくつもの操作をまとめて行うような感じ。
TourMenuは、一つのボタンにいくつもの基本設定やマクロ設定の操作を割り当ててマウスで右クリックした時のような感じでメニューを開いて操作出来る感じ。
基本設定の一つのボタンに一つの操作を割り当てるのは、押すだけで最短で行えるようにしたい時にはいいけど、基本的にはいくつもの操作をボタンひとつ押すだけで出来るようにした方がわざわざ使う価値があるかなと思いました。最初からあんまり複雑に細かい設定をしても覚えきれないので、使いながら思いついたら足していこうという感じで使っていくことに。
便利かなと思って登録してみても結局マウスやキーボードで操作した方が速かったり、習慣づいてないのでなかなか使えなかったりするので、何でもかんでも登録すればいいってもんでもないし、使えるようになった方が絶対便利だなっていうものに関しては初めは不慣れでもあえて使おうっていう意識づけも必要かなと思いました。
結果的に、
ノブやスクロール、ダイアルはシステムの音量操作と、アプリによって曲の再生や一時停止、曲送り、音量操作や水平スクロールなんかが割り当てられてたりする上下左右の矢印キーと押し込んだ時にはスペースやエンターを割り当ててます。この辺は形状的に覚えやすいのと操作に移しやすいのとで。
あとはよく使うアプリやフォルダ、ファイルをランチャー的に開けるTourMenuや、WordPressのショートカットキーをまとめたTourMenu、
WordPressは特によく使うので、TourMenu以外にも、特によく押す画像の挿入なんかは一つのボタンにも割り振ってたり。
他に、マクロ設定でEvernoteを開いて、新規ノートを作成して時刻を打刻するというもの(これは色んな場面でのメモ用に前から一個のボタンを押すだけでこういう操作ができるようなモノが欲しくてiPhoneのアプリで似たようなことはしてたんだけどTourBox EliteのおかげでMacでも出来るように!)や、
他にもEvernote関連はEvernote専用のプリセットも作って、特定のノートを開いたり、特定のノートブックに移動したりっていうのがボタンひとつで出来るようになってめちゃめちゃ役立ってる。
QuickTimePlayerを開いて録音が開始するところまでもマクロ設定にして、仕事の電話がかかってきた時なんかにスピーカーにして録音出来るようにしたり(これもiPhoneでやってたのでロック解除してアプリを開いてとかの手間がかかってたけどTourBox Eliteのボタンを押すだけで良くなった!)
などなど、ここに書いたのはみんなに役立ちはしないけど僕にはめちゃめちゃ役立ってるっていうもので、特にブログを書くときのWordPressの操作やEvernoteの管理はもうTourBox Eliteなしには戻りたくないレベル。T
と、こんなふうに使ってますというのを紹介した上で、実際にどんなふうに設定するのかを紹介します。
TourBox Elite の設定画面と使用例
TourBox Elite アプリ メイン画面
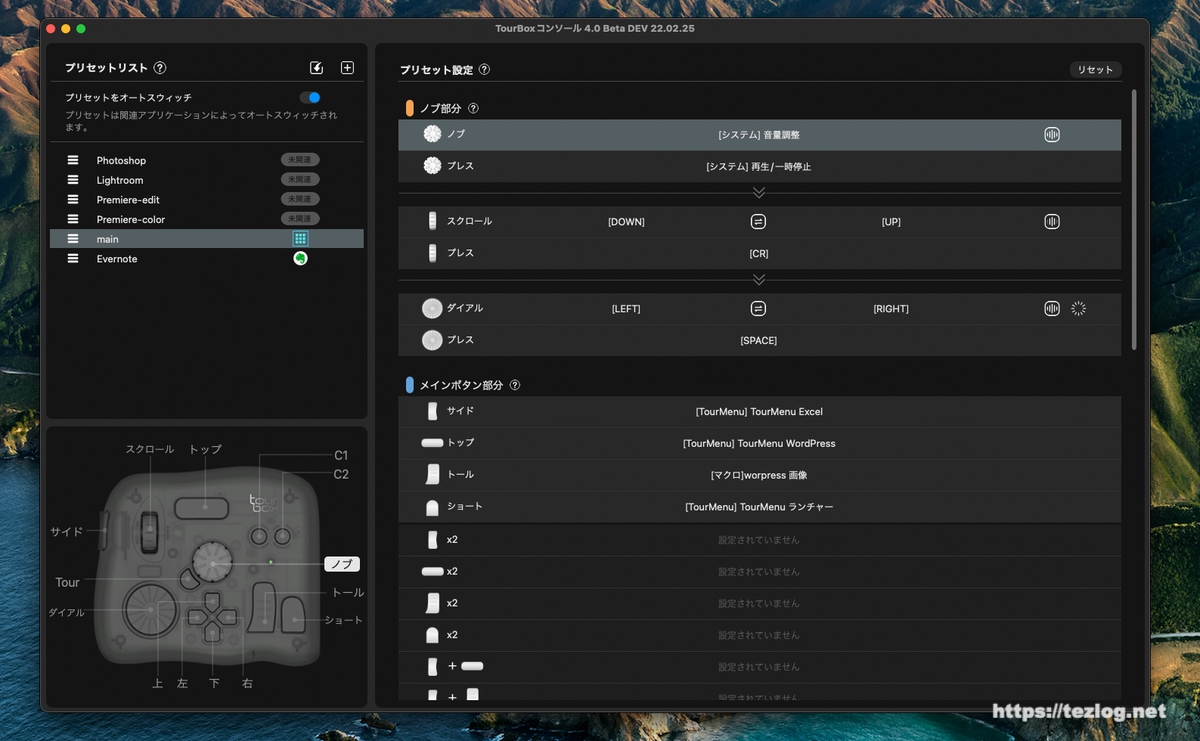
TourBox Eliteの設定を行うTourBox コンソールというアプリのメイン画面。
左側にPhotoshopやLightroomなどの項目が並んでいますが、これらは本体に専用のプリセットが用意されています。
僕はそれらのアプリを使わないので、下から二つのmainとEvernoteというプリセットを作りました。
mainは専用のプリセットを用意してない全てのアプリケーションで動作するプリセット、Evernoteはその名の通りEvernoteを開いてる時だけ動作するもの。
他にも必要に応じていろんなアプリで専用のプリセットが作れます。
各プリセットを選択すると画面の右側で各ボタンに機能を割り振ったり、既にされている設定を確認できます。
例えば、一番上のノブにはシステムの音量設定が設定されてるので、回すことでMac全体の音量を上げたり下げたりできます。ノブ・スクロール・ダイアルがTourBox Eliteの特徴的な3つの回して操作出来る箇所。それぞれ回すだけでなく押すのにも機能を設定できるから、回して音量を調整して、押し込むと再生と一時停止、という具合になってます。
システム音量はノブで操作にしたけどChromeでYoutubeの音量だけいじるときはその下のスクロールに割り振ったDOWNやUP(矢印キーの上下)で調整出来たり、ダイヤルのLEFT,RIGHT(矢印キーの左右)はアプリによって曲送りだったり水平スクロールだったり5秒戻したり送ったりみたいに使い道が多いし、キーボードやマウスを触ってない時でも咄嗟に手を伸ばして操作出来て便利です。
この辺は動画や画像編集、イラスト描きとかみたいなクリエイティブなアプリだとそれぞれのアプリに専用の操作が用意されていたりしてもっと便利なんだと思います。
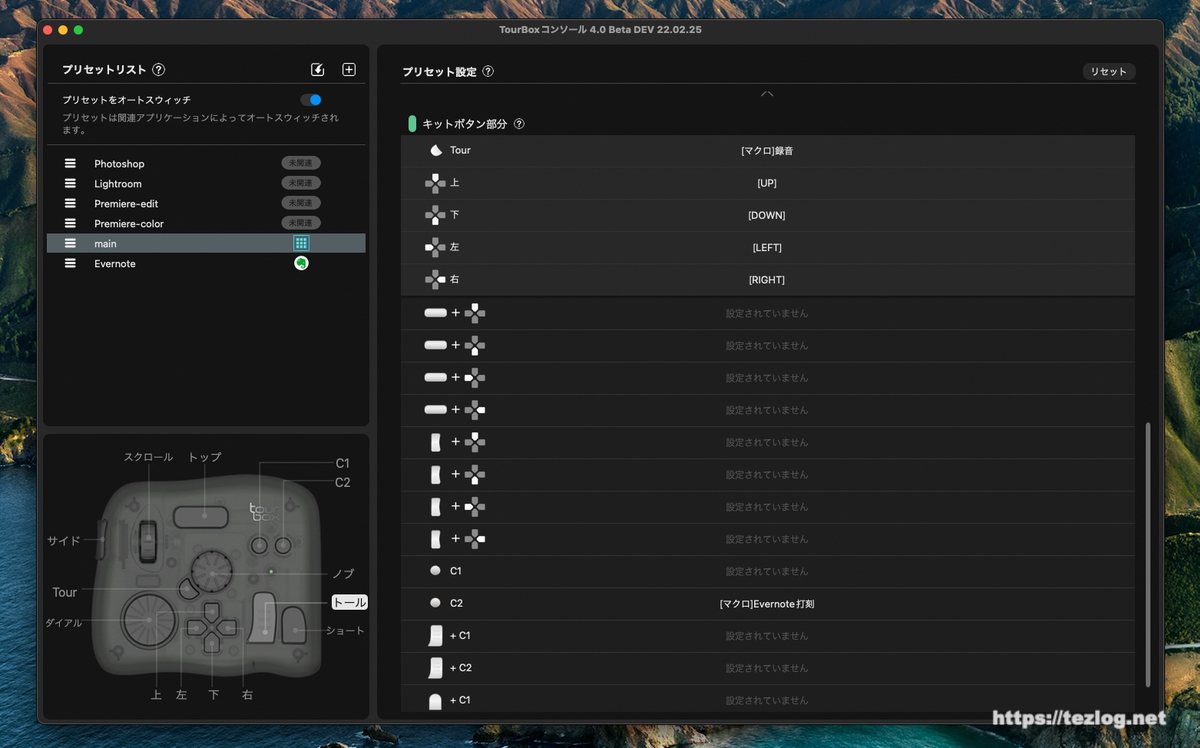
こんな感じで下の方にもボタンがいっぱい並んでいてまだ設定していないものも多いんですけど、よく見てもらえると分かるように各ボタンをただ押すだけじゃなくて2度押ししたり組み合わせにも対応してるので見た目のボタンの数以上に設定の幅があります。
よく出来てるなと思うのが、設定したいボタンを実際のTourBox Eliteで押せば、設定画面のそのボタンの部分が強調されるので、迷わずにその箇所を設定できること。アプリを通して使いやすさという点も良くできてると感じます。
初めはChrome用のプリセットも作ろうと思ったんだけどボタンの幅が多いので専用にせずメインに入れても十分という判断になりました。
基本設定
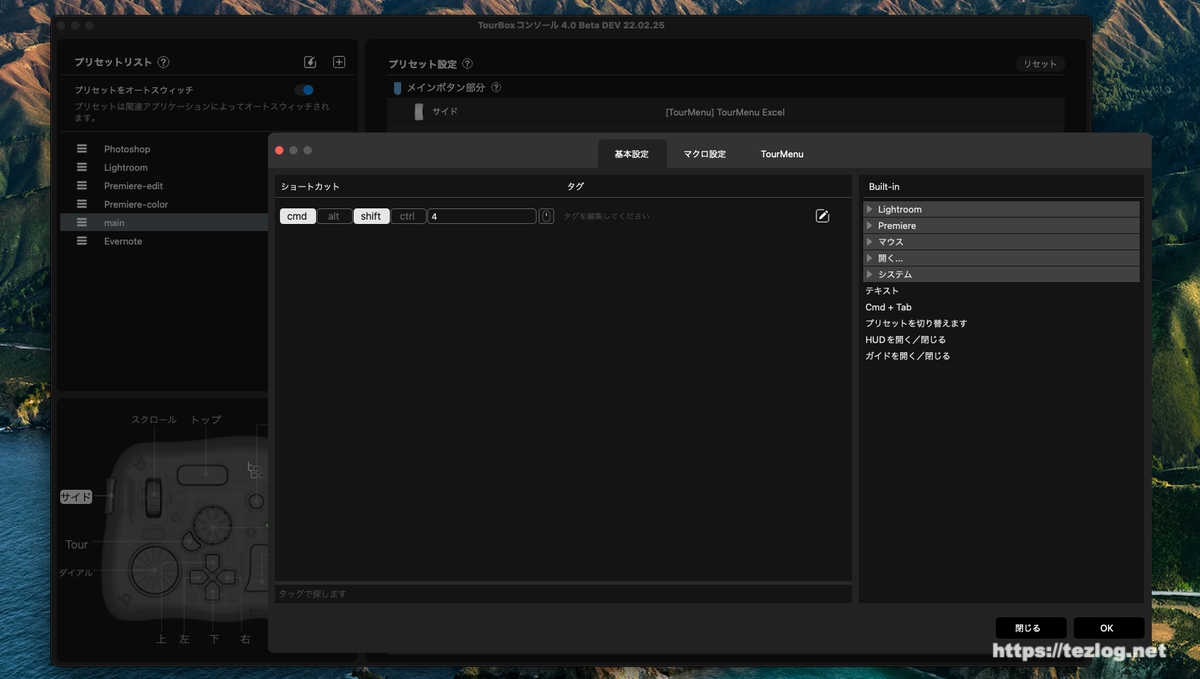
で、各ボタンに設定を割り振る画面。まずは基本設定から。
画像を見たらこのスクリーンショットを撮る時に押したCommand+Shift+4のショートカットが入力されてたけどこんな感じでショートカットを設定したり、右側のBuild-inの項目から操作を指定したりします。
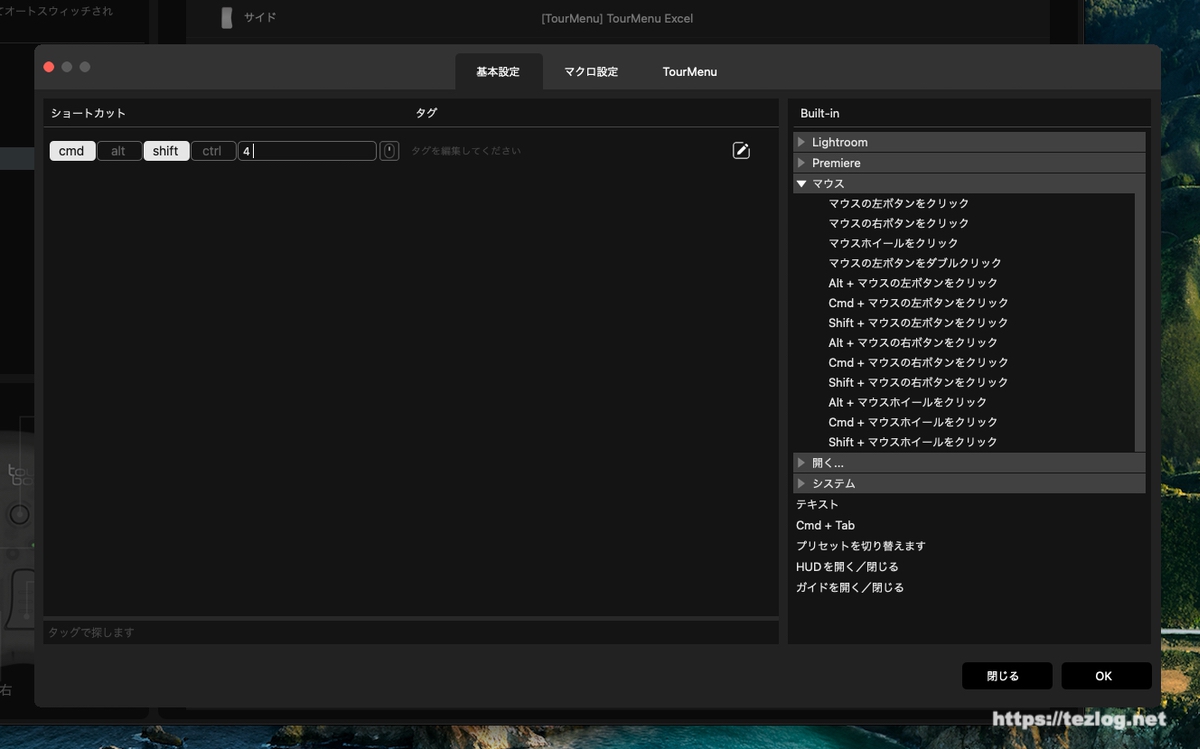
マウスのタブを開くとこんな感じ、
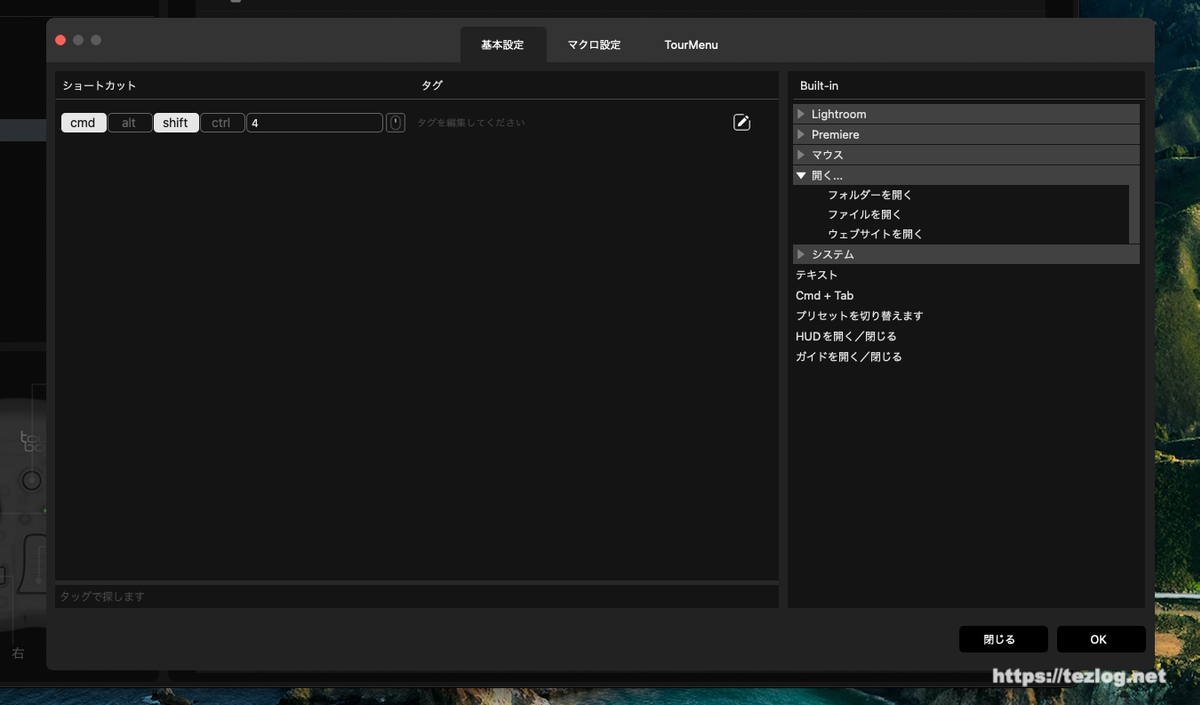
開くのタブからはフォルダやファイル、Webサイトを開くとか。ファイルでアプリを指定すればアプリも開ける。
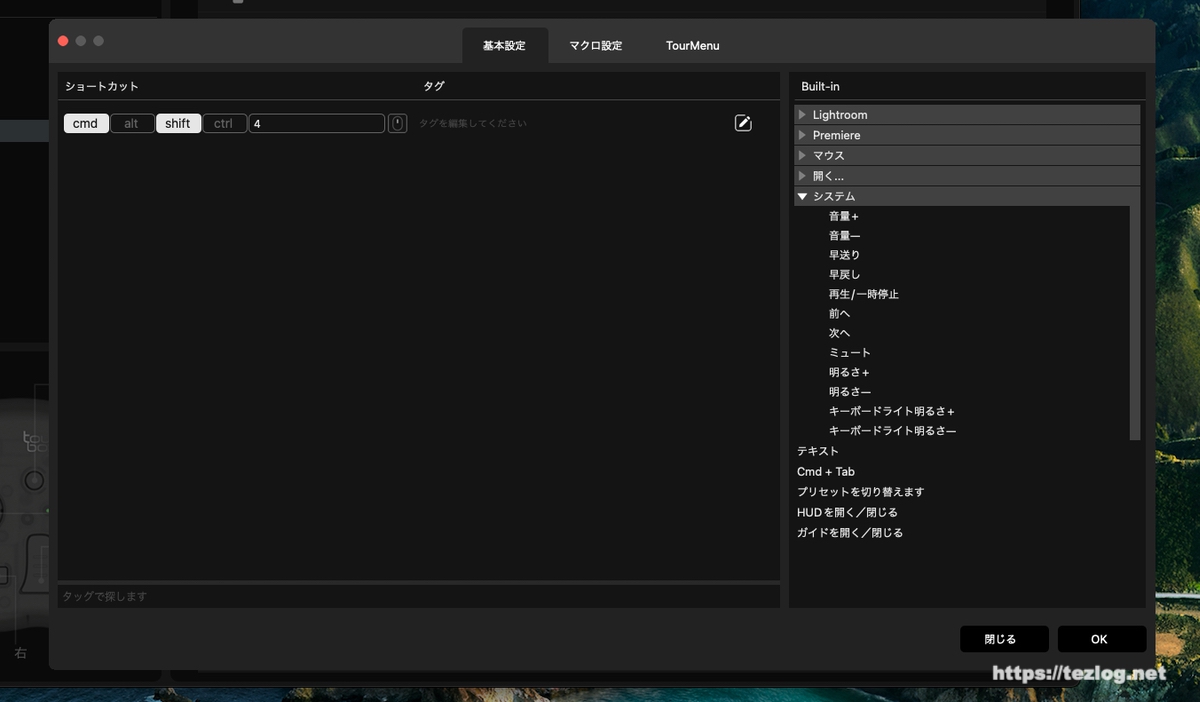
システムからはこんな感じ。
その下のテキストからは設定したテキストをそのまま入力したりとか。
マクロ設定画面
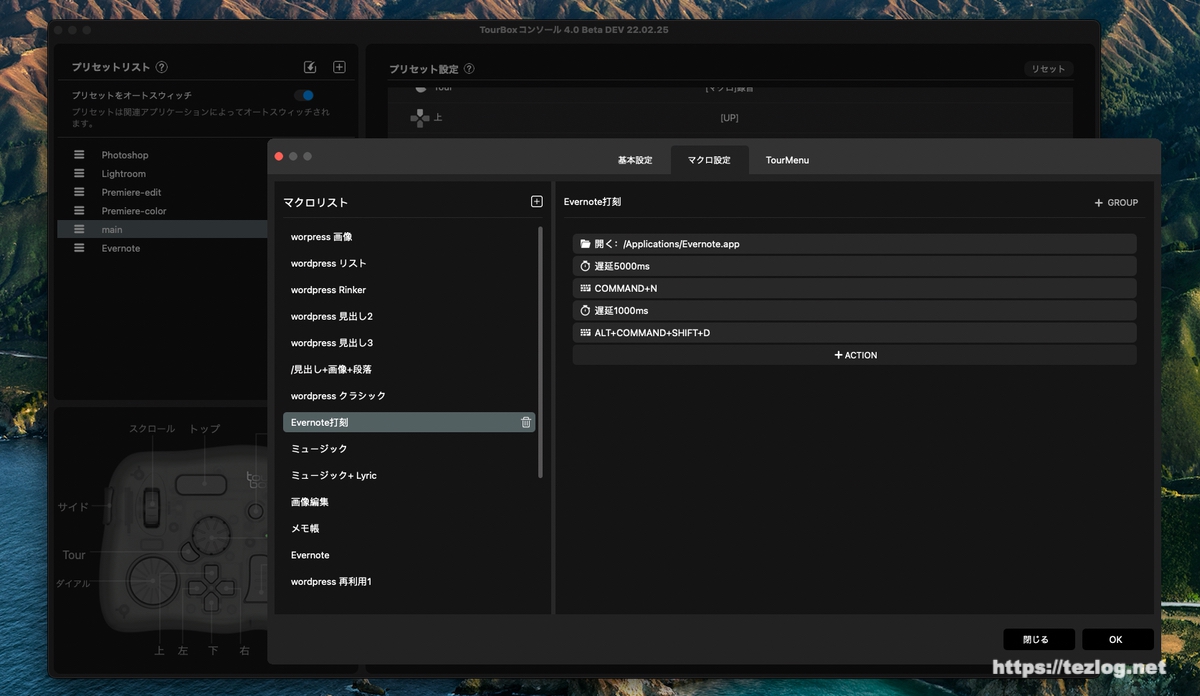
続いてマクロ設定はこんな感じ。
上の基本設定を組み合わせていきます。
Evernoteを開く操作を先頭に置いて、次の操作に移る前にアプリが立ち上がるまでの時間を見積もって次の操作を遅延させる項目を置いて、
Evernoteの新規ノート作成のショートカットを置いて、また少し遅延させてから、時間を打刻するショートカットを置く。っていう感じでいくつもの操作を組み合わせて一つの動作にします。
ちょっと面倒な様だけど、特定の作業をするときに開く複数のアプリをまとめて立ち上げるとか、ここからは決まった操作みたいなのを自動化出来て便利。ちょこちょここの操作するなーと感じたやつをどんどんマクロ設定にしていこうと思ってます。
TourMenu設定
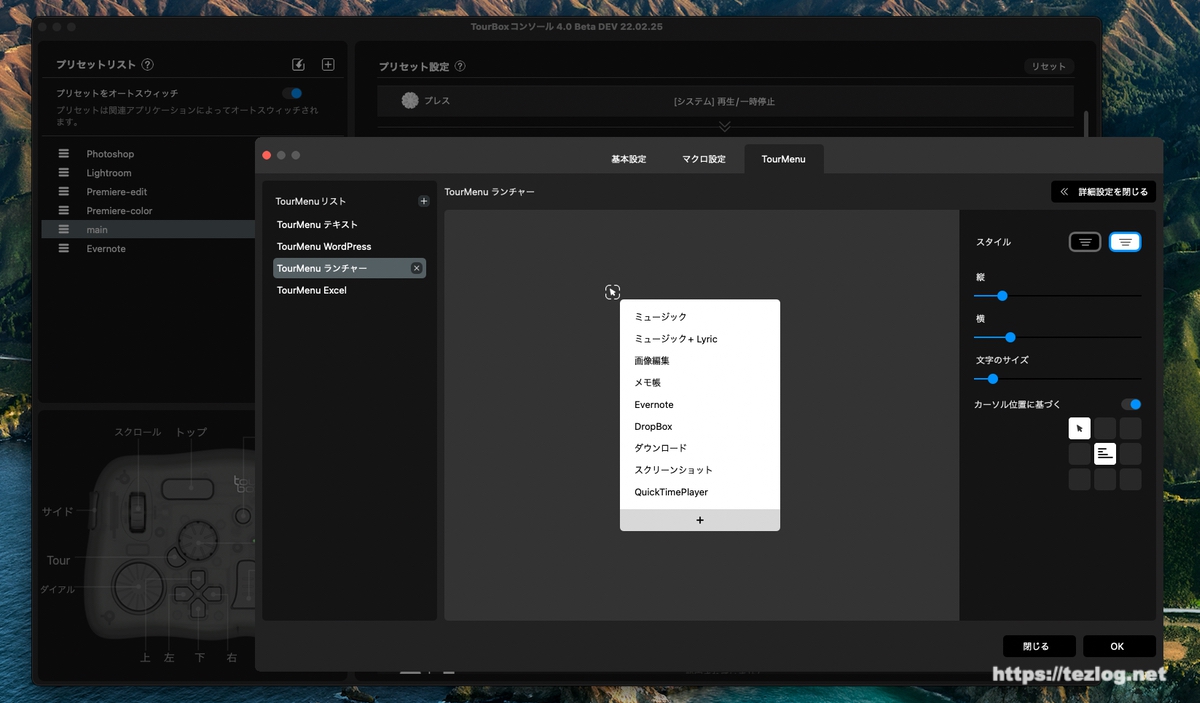
こちらはTourMenu。基本設定やマクロ設定をまとめたメニューを作ってTourBox Eliteのボタンで簡単に呼び出せるようにします。こちらはよく使うアプリやフォルダをまとめたメニューを設定しているところ。
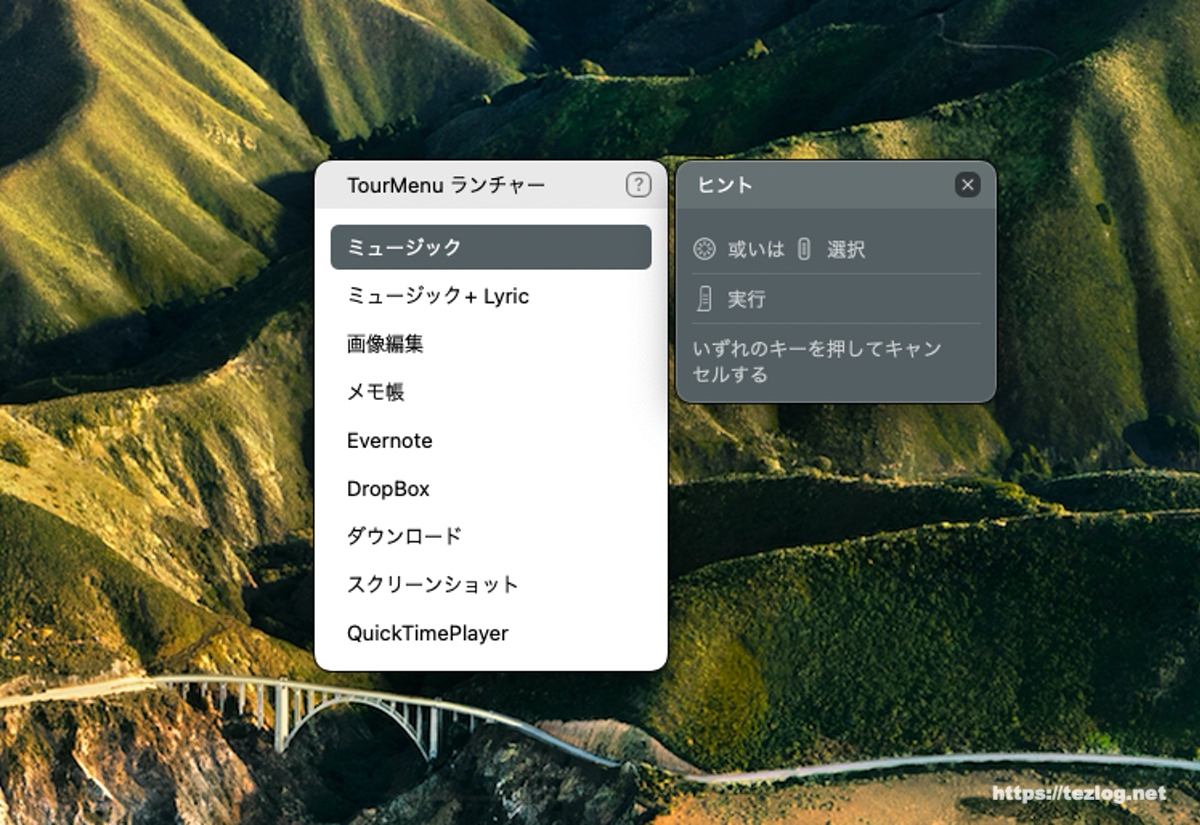
作ったTourMenuはTourBox Eliteのボタンを押すとこんなふうにマウスの右クリックみたいに呼び出せるので、TourBoxのダイヤルやスクロールで選択してトールボタンで実行することもできるし、マウスで直接項目をクリックしても実行できます。一つのTourMenuには10個まで機能を設定できます。
マクロをいくつも並べたメニューもできるし、テキストをいくつも並べたメニューを作って定型文集みたいにすることも。
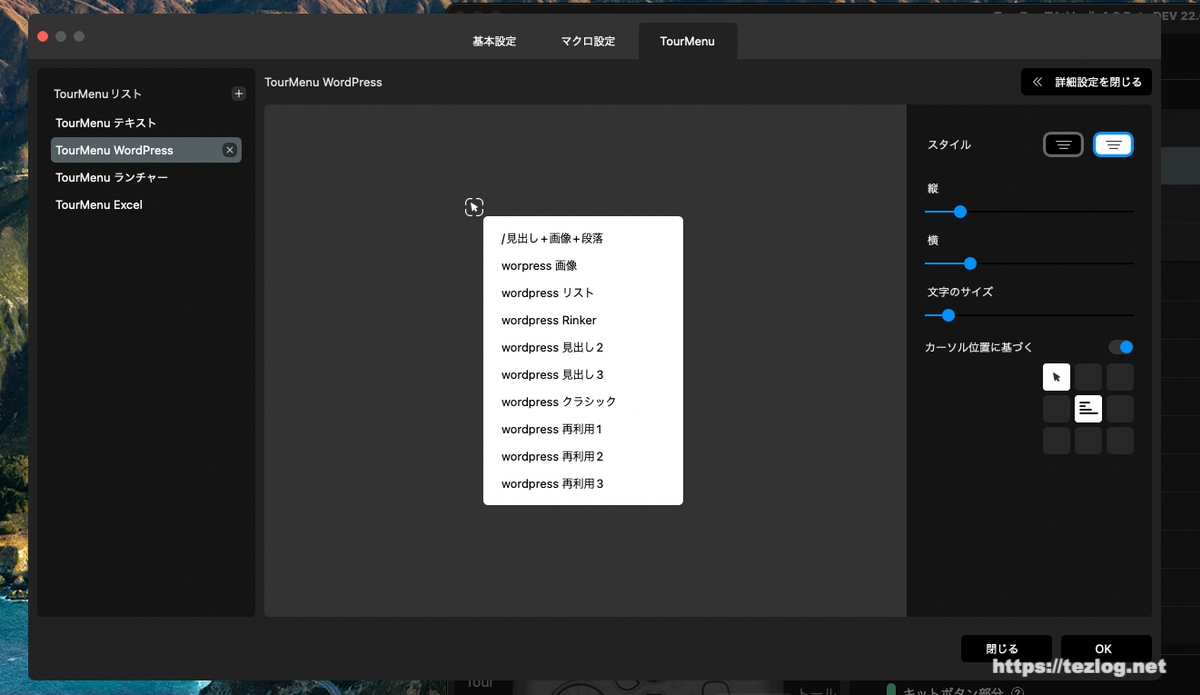
こちらはWordPress用の操作を集めたTourMenu。
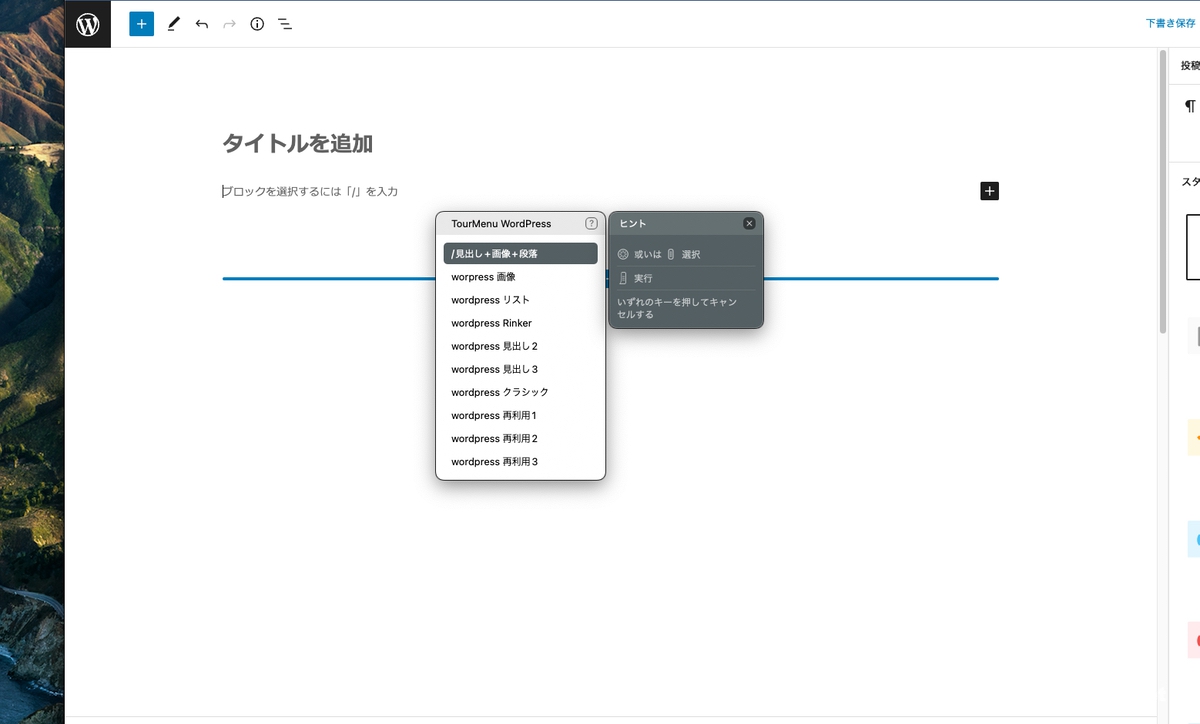
記事作成画面でボタンを押して選択すれば、
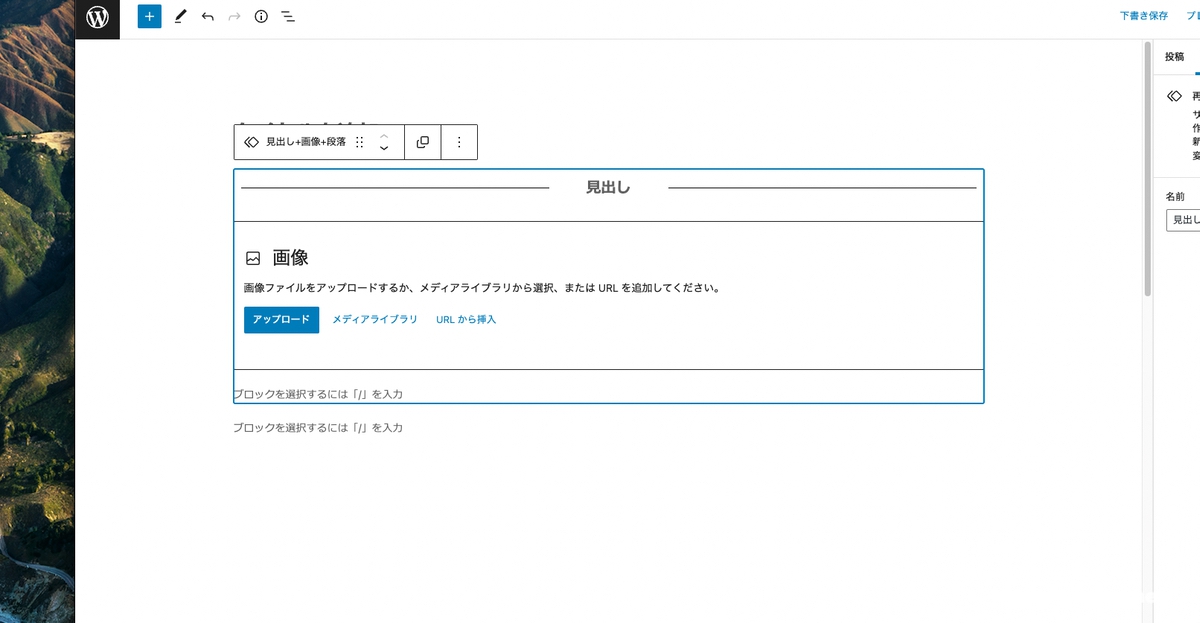
用意してあったブロックを簡単に追加できます。WordPressはやっぱりよく使うので、TourMenuの他に基本設定で直接用意してあるものも少しあって、やっぱり頻繁に使うものはそっちの方が早いですね。
TourMenuでWordpressのブロック追加を動画で。
動画だとこんな感じ。右手にマウス、左手にTourBox Eliteという感じでキーボードは一切使用せずに操作しています。
TourBox Eliteのボタンを押すとTourMenuが出てきて、それをマウスで選択してる感じ。WordPressを使わない人にはいまいち便利さはわからないかもしれないけどTourMenuの操作感などが伝わればと。

と、こんな感じでTourBox Eliteを使っています。っていう具体例と共に設定画面や使い方を紹介してみました。
使い方は完全に自分用のものなので、同じ使い方を薦めるものではないけど、TourBox Eliteの使い方を考えるのに役立ったら嬉しいです。
冒頭にも書いた通り、TourBoxが特にターゲットにしているようなクリエイティブな使い方はしないのでどこまで役立てられるものかなと思っていたんですけど、今は本当手放せなくなりました。仕事でもブログでもWordPressとEvernoteをめちゃめちゃ使っていて、その両方にめちゃめちゃ役立ってるので。
今は日々いろんな場面でこれTourBox Eliteを使ってうまく自動化できないかな?と考えたりいじったりしてみるのが楽しくなっています。
TourBox Eliteは現在CAMPFIREでクラウドファンディング中です。
TourBox Elite:クリエイターの究極Bluetoothコントローラー - CAMPFIRE (キャンプファイヤー)
クラウドファンディングは終了しました。一般販売を待ちましょう。
一般販売の予約が始まっています。

